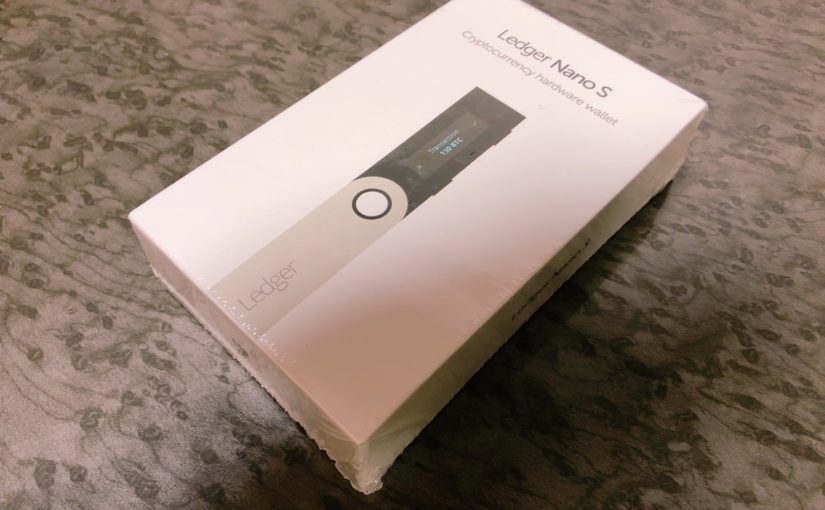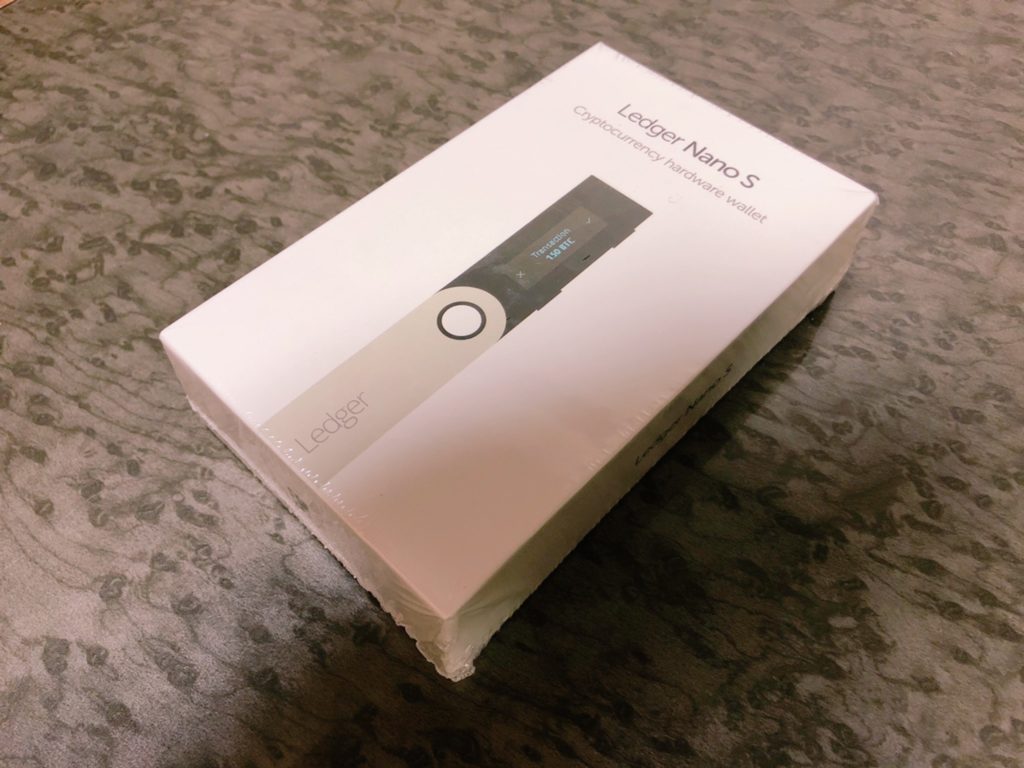
今まで販売所にそのまま預けていた暗号資産ですが、いろいろ考えた結果、より安全な形で管理をしたいと思い、最も安全な管理方法である「ハードウェアウォレットでの管理」ができる『Ledger Nano S』を購入しました。
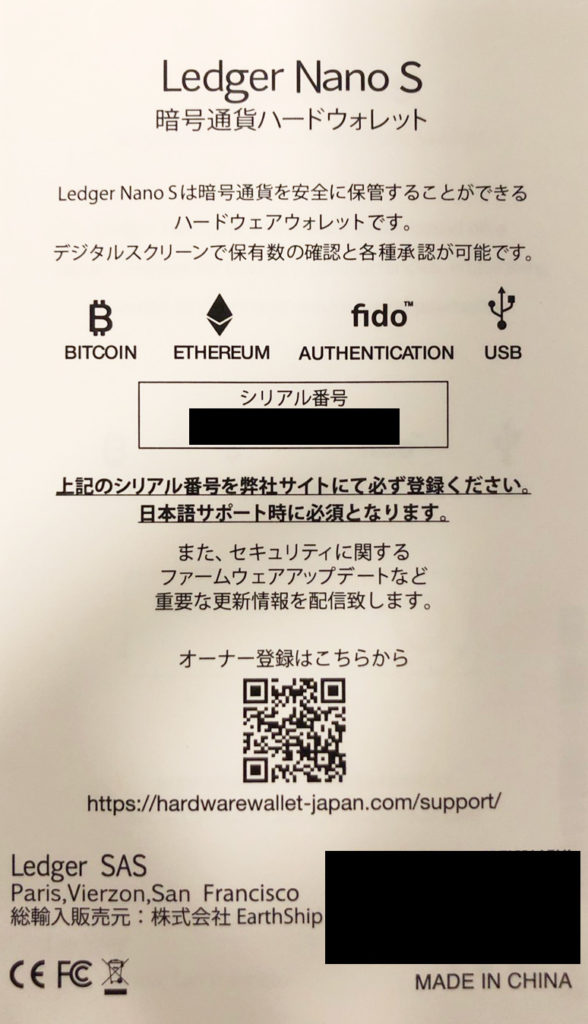
設定の手順は公式サイトに書いてあるのですが、自分的につまづいた部分もあったので、自分なりに分かりやすく備忘録として残します。
やることは大きく分けて2つ
- Ledger Nano S端末の設定
- Ledger Liveアプリのインストール、設定
どちらもぼちぼち時間がかかったので、しっかり書いてきます。
まずはLedger Nano S端末の設定

ボタンは上部に付いている2つしかないので、「左」「右」「左右同時押し」で大体進めていく感じになります。
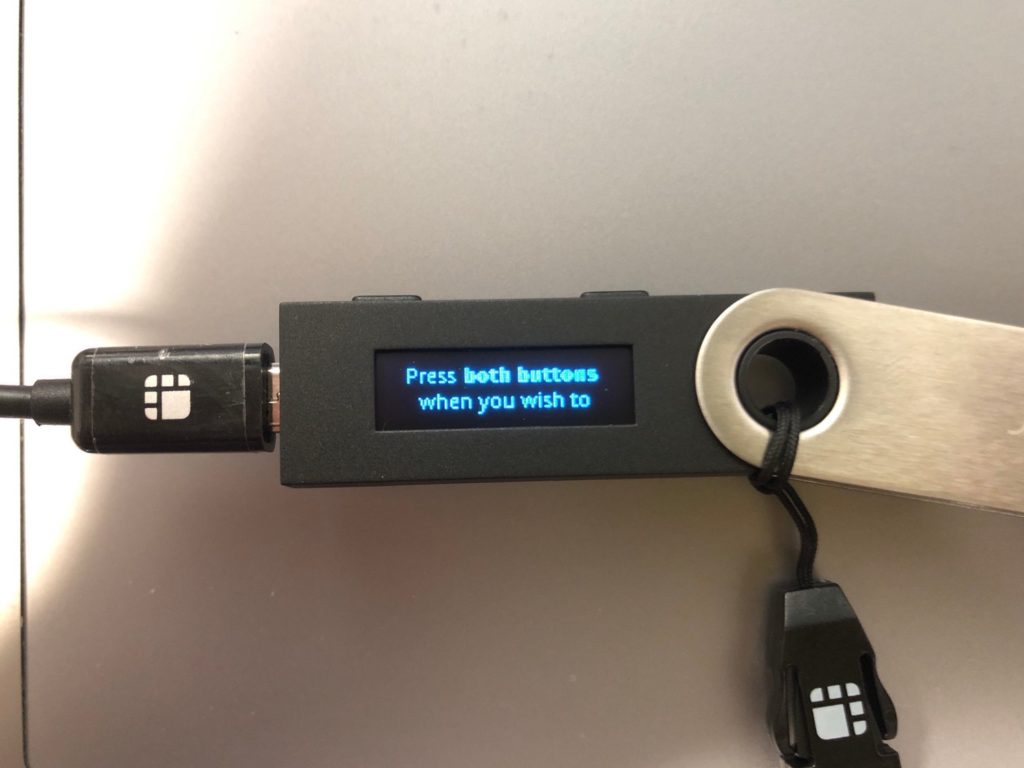
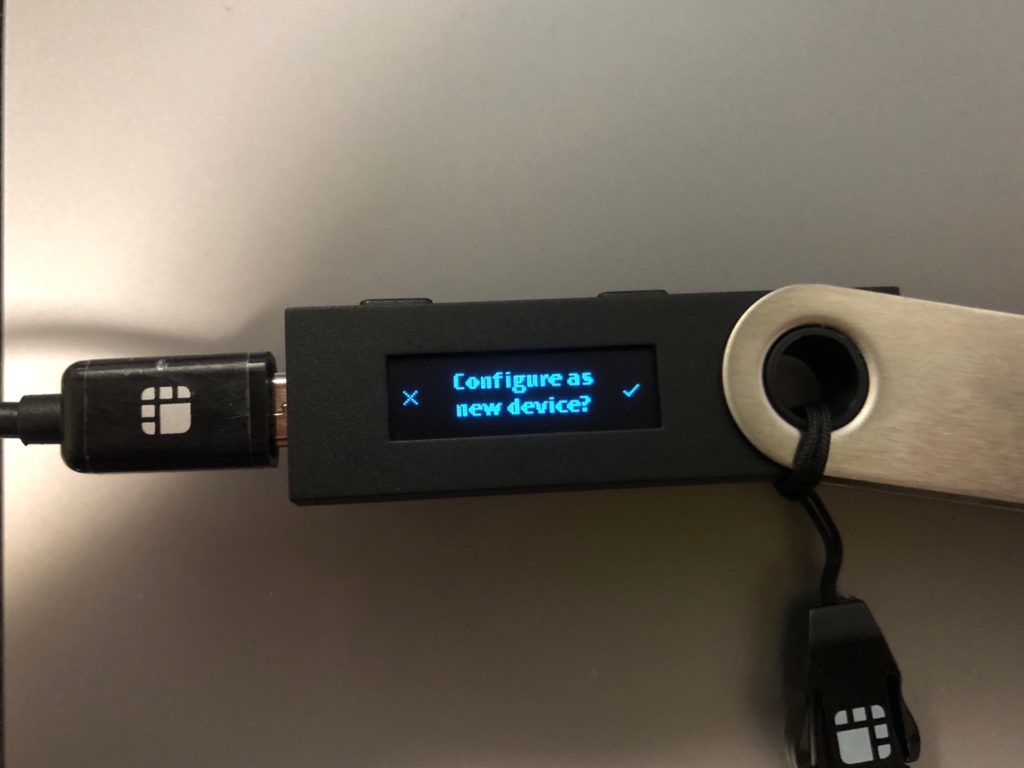

大事なポイント:PINコード(暗証番号)の設定
PINコードを設定します。4桁〜8桁までの数字で設定できます。今後よく使うので忘れないようにして下さい。
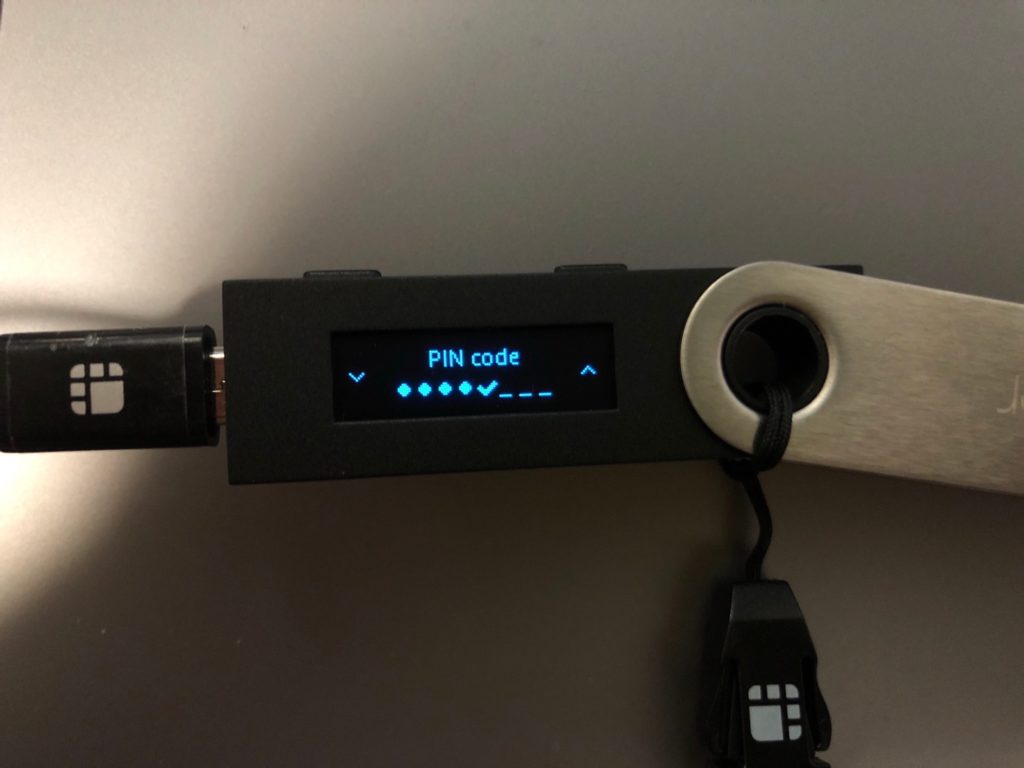
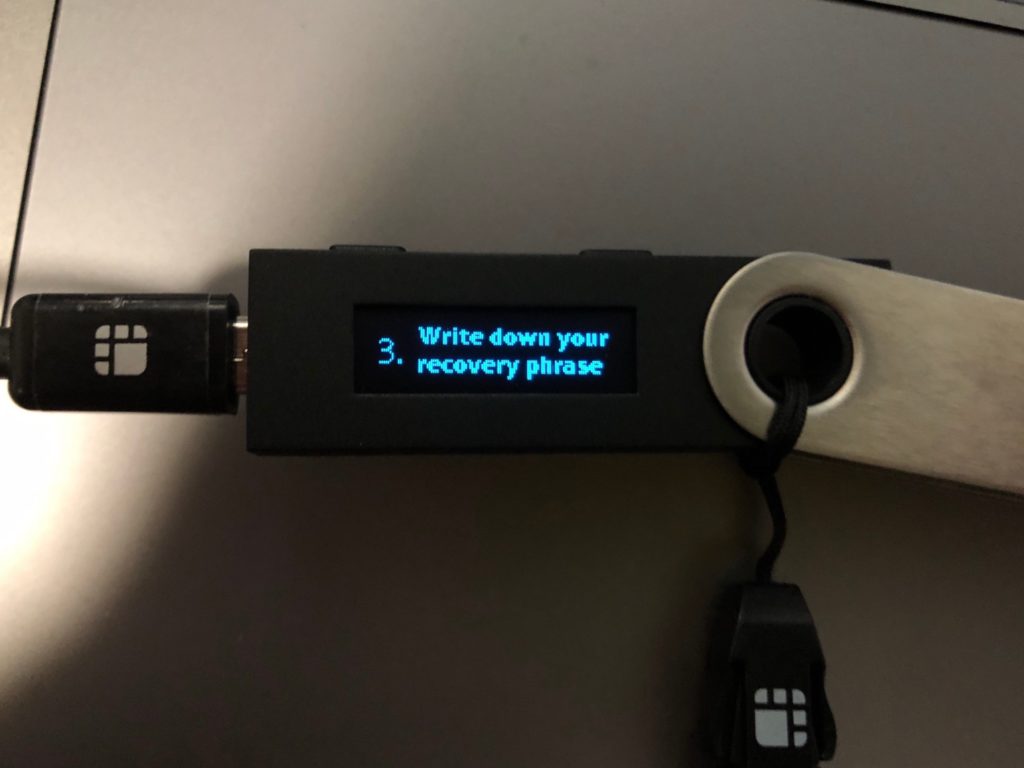

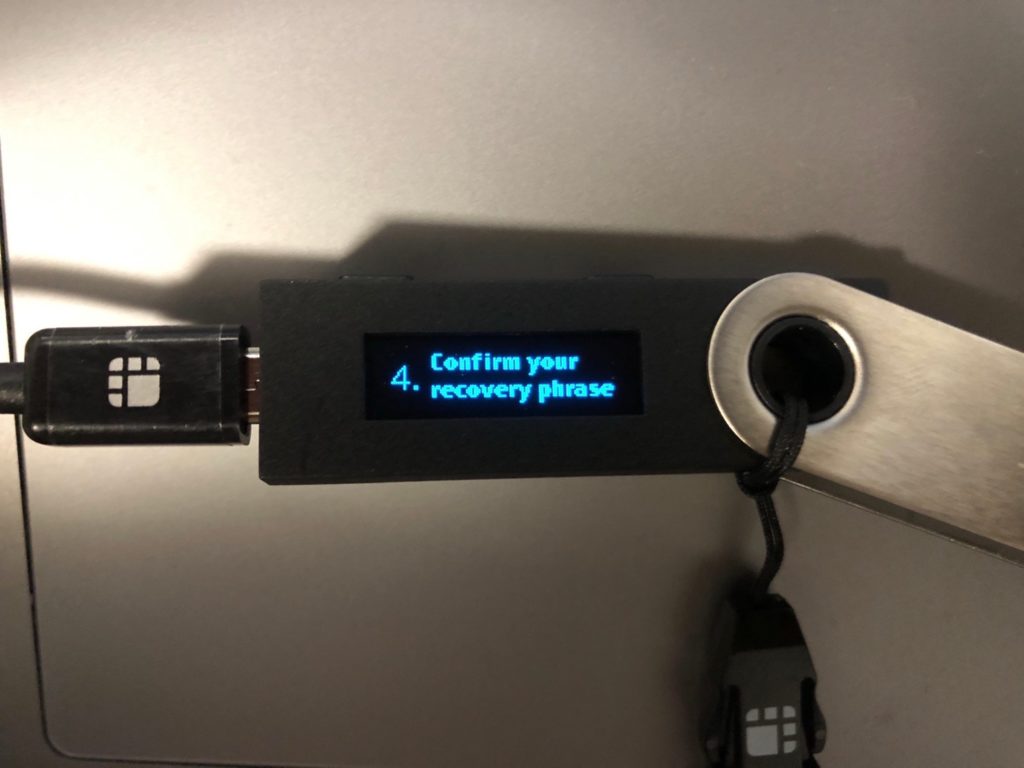
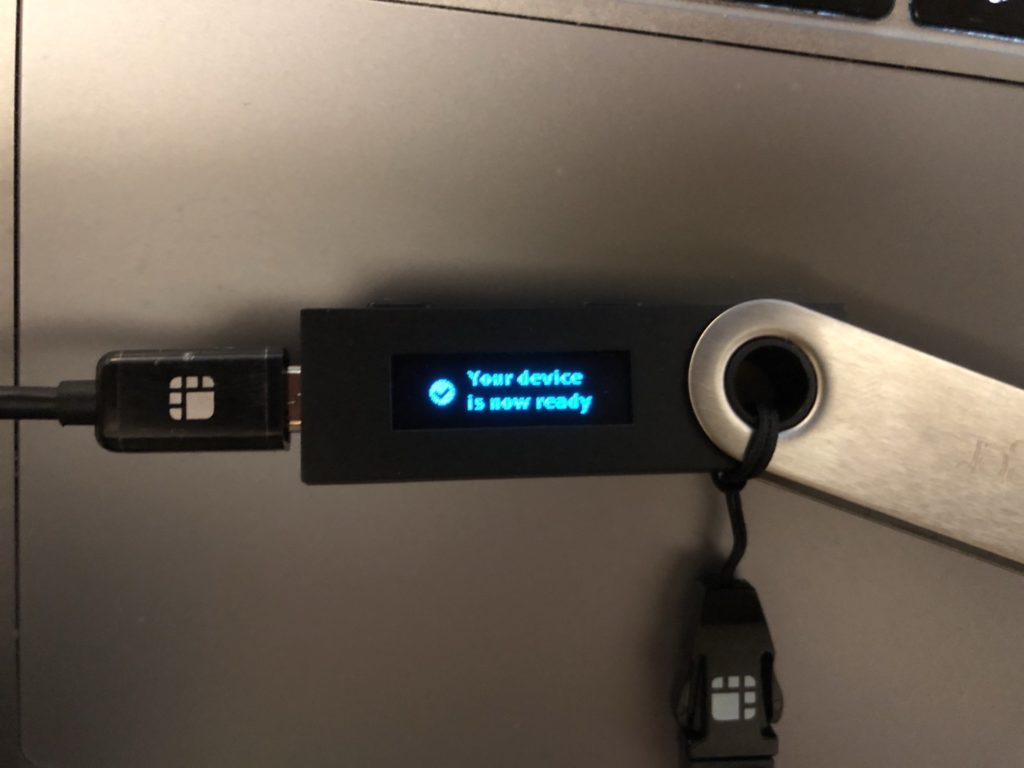
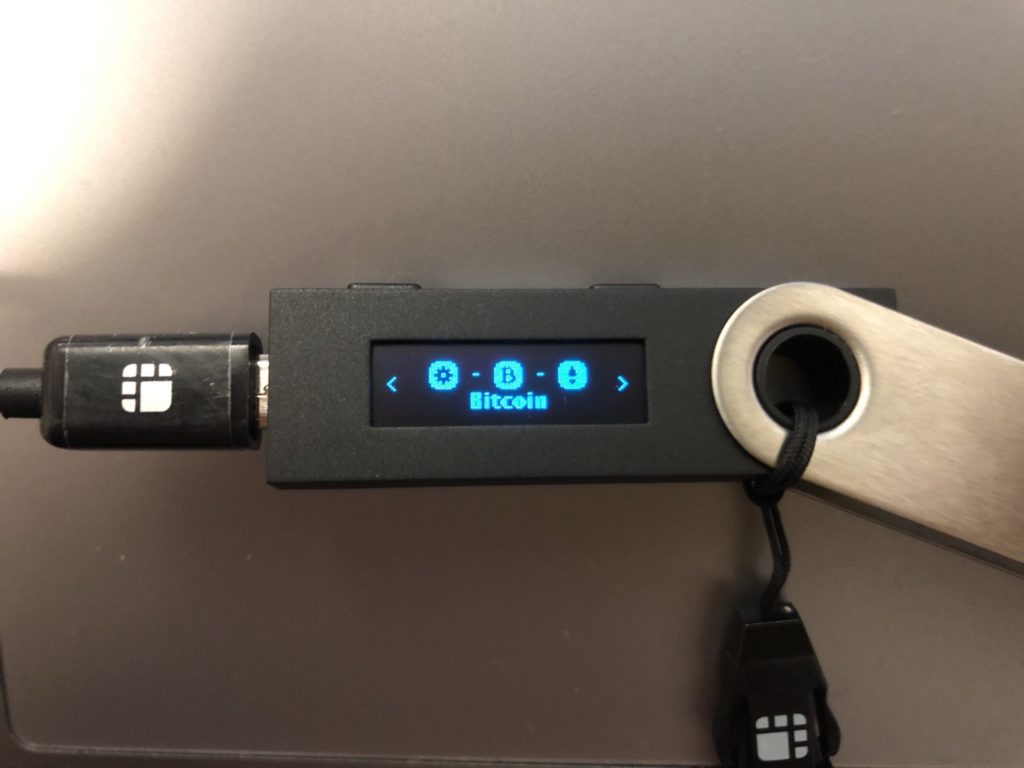
Ledger Liveアプリのインストール&設定
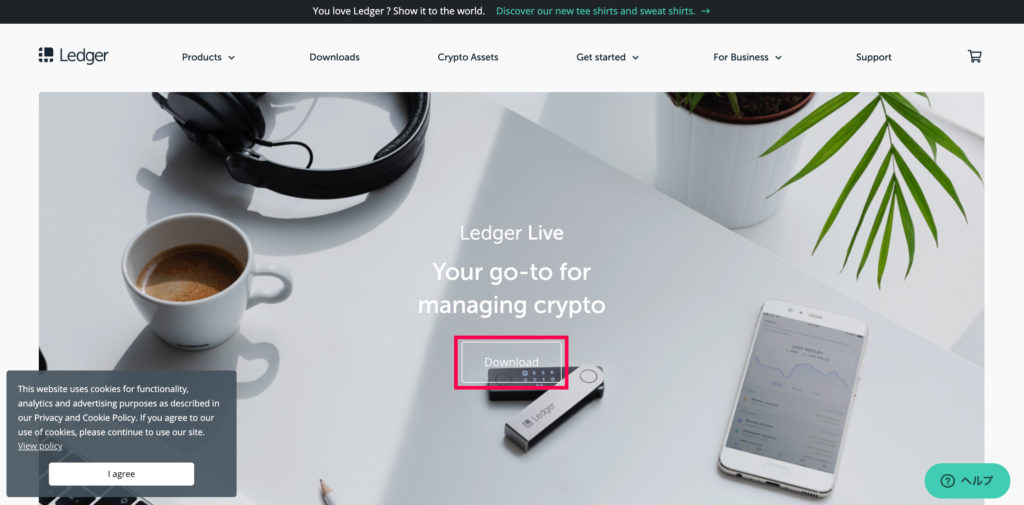
まず、Ledgerの公式サイト(英語)「https://www.ledger.com/ledger-live/」にアクセスします。
トップページの「Download」をクリック。
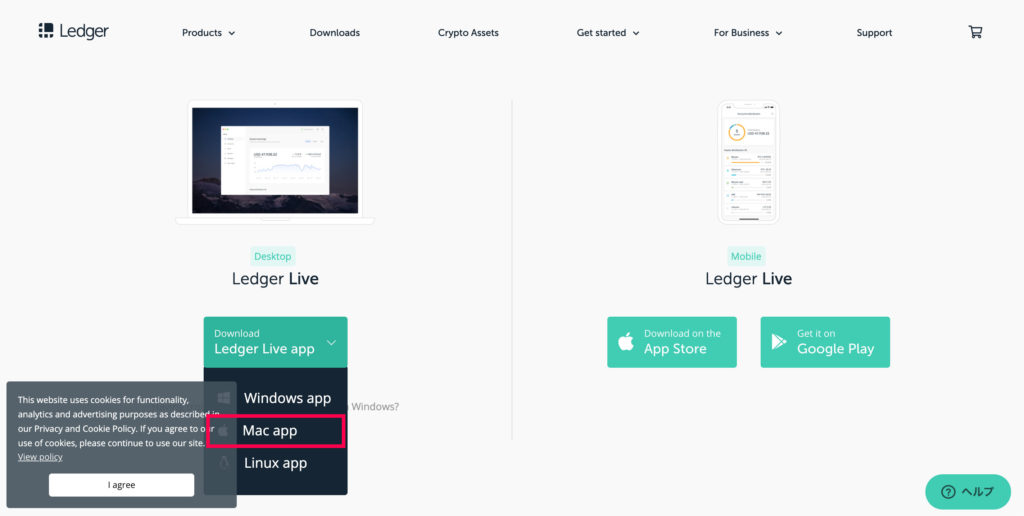
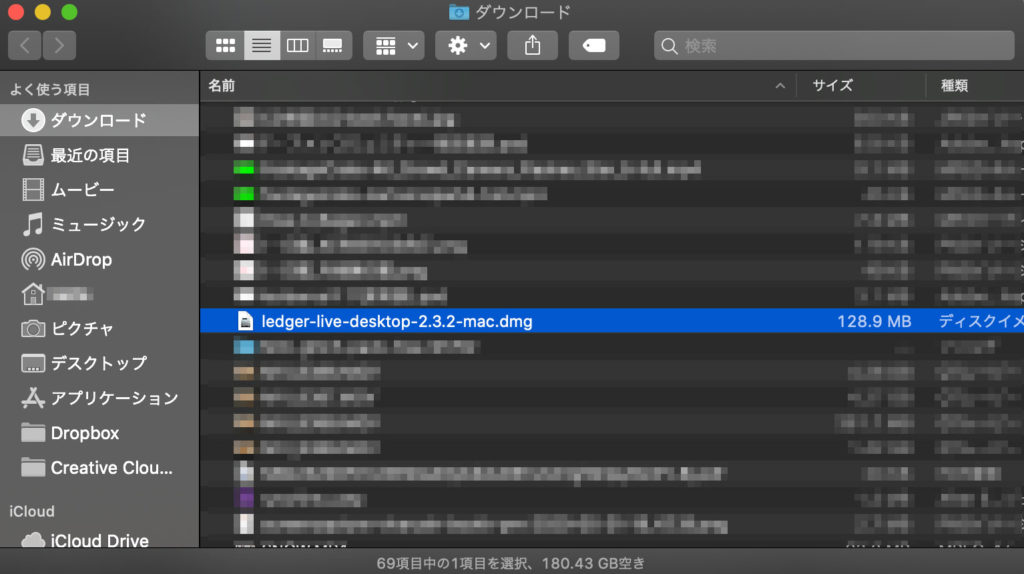
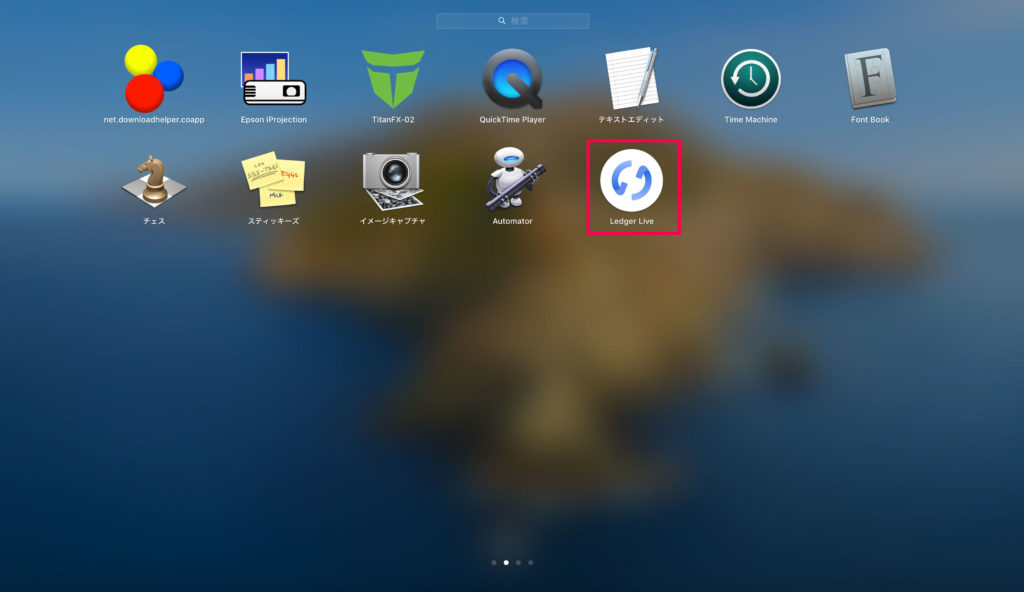
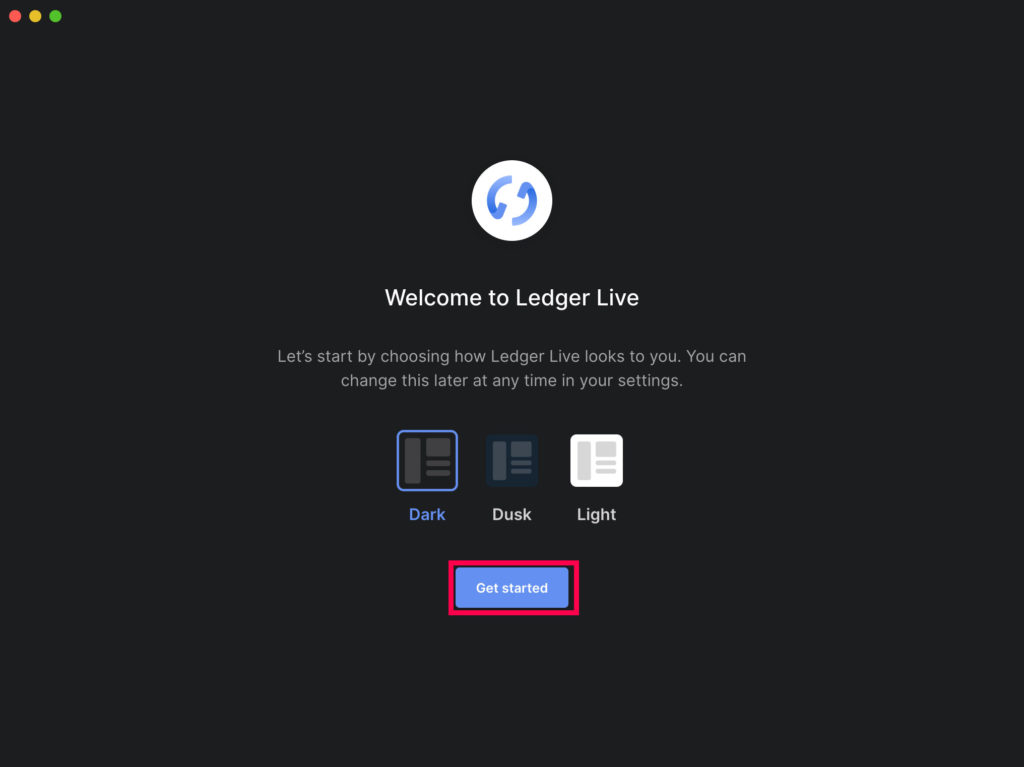
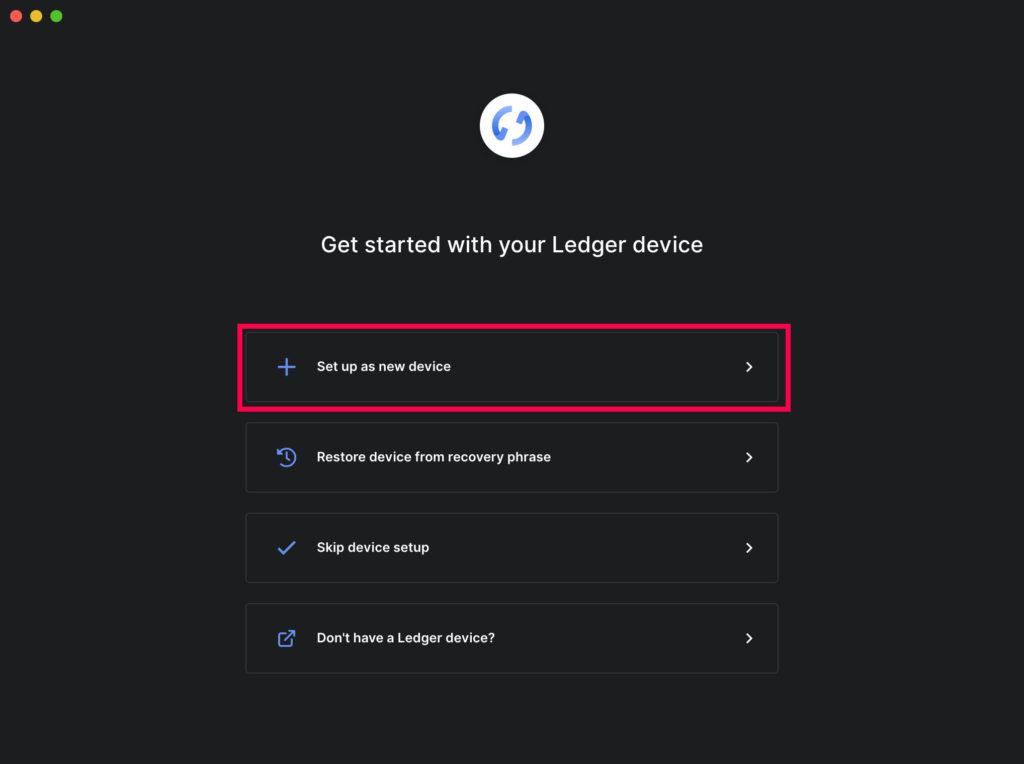
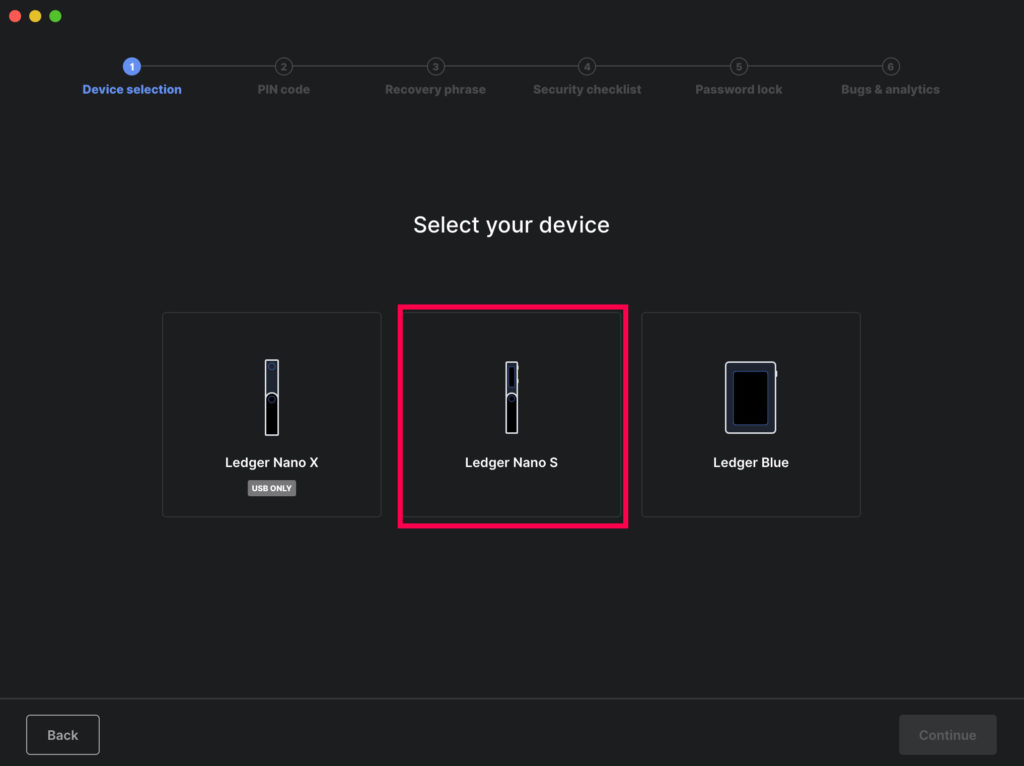
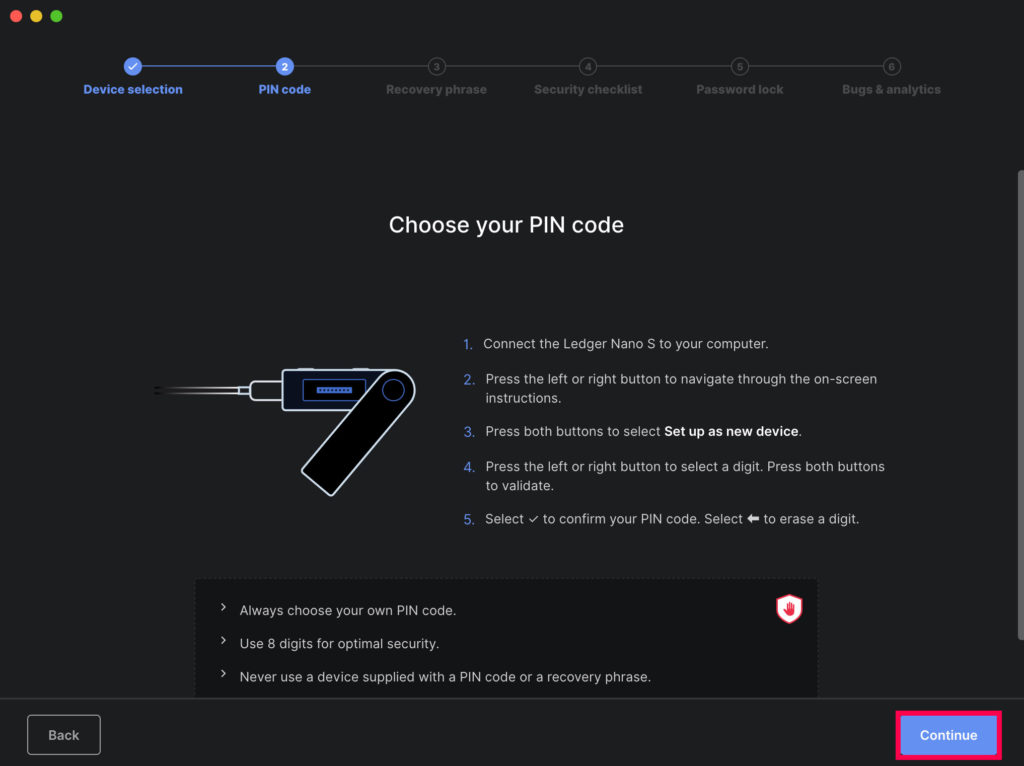
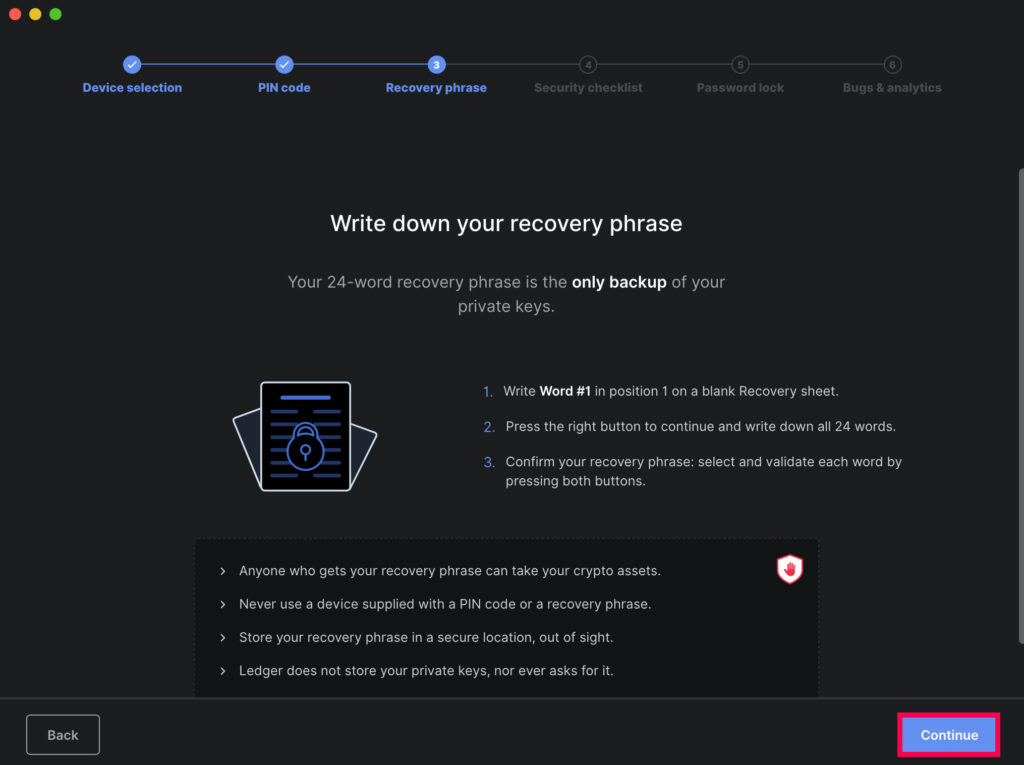
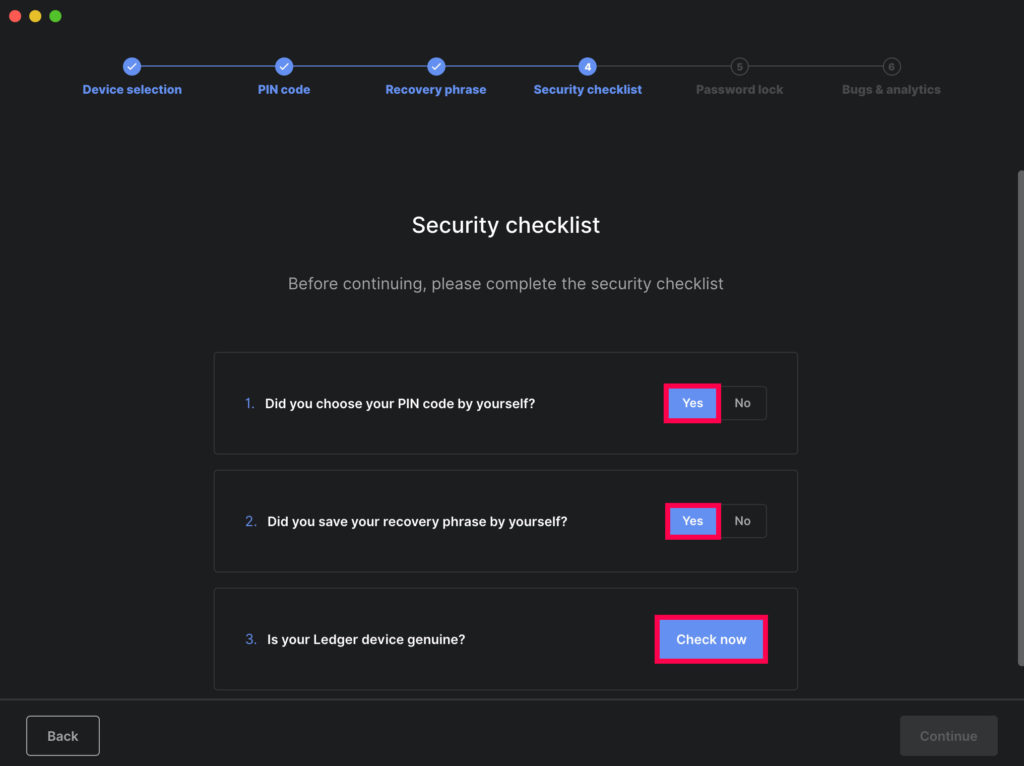
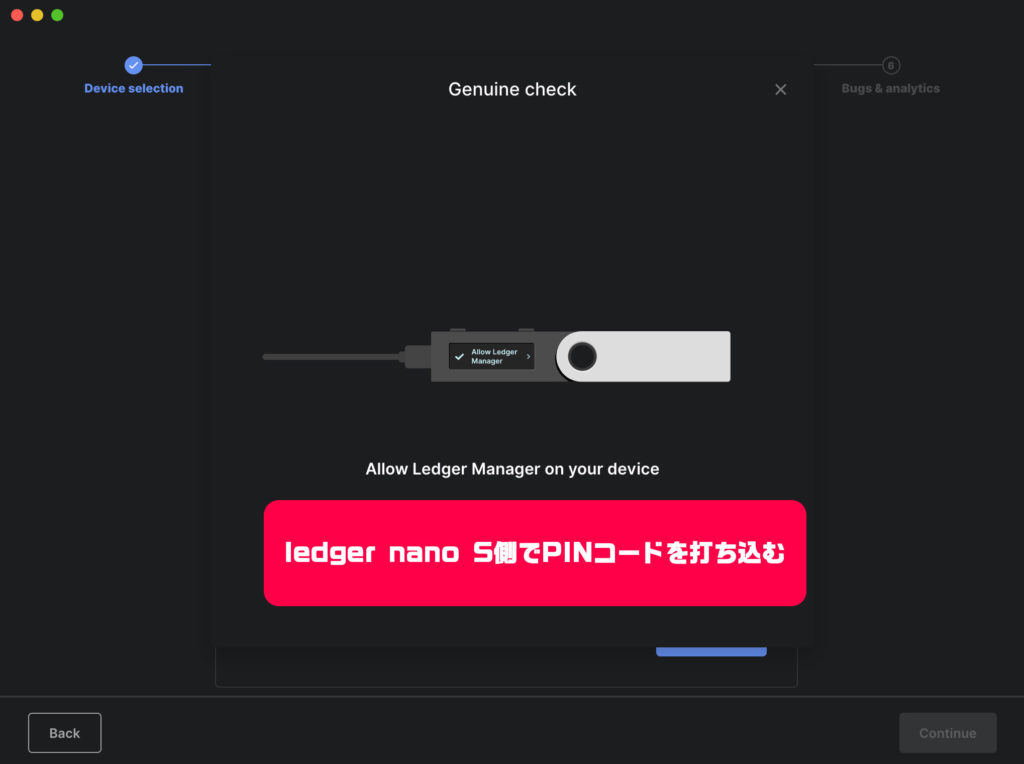
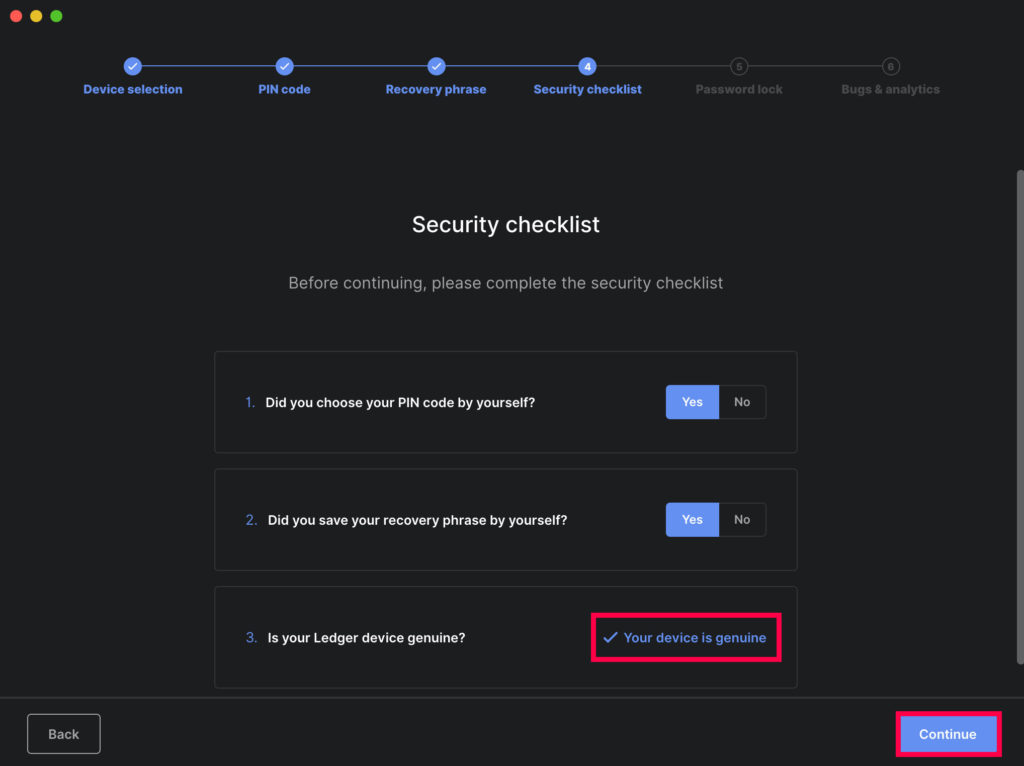
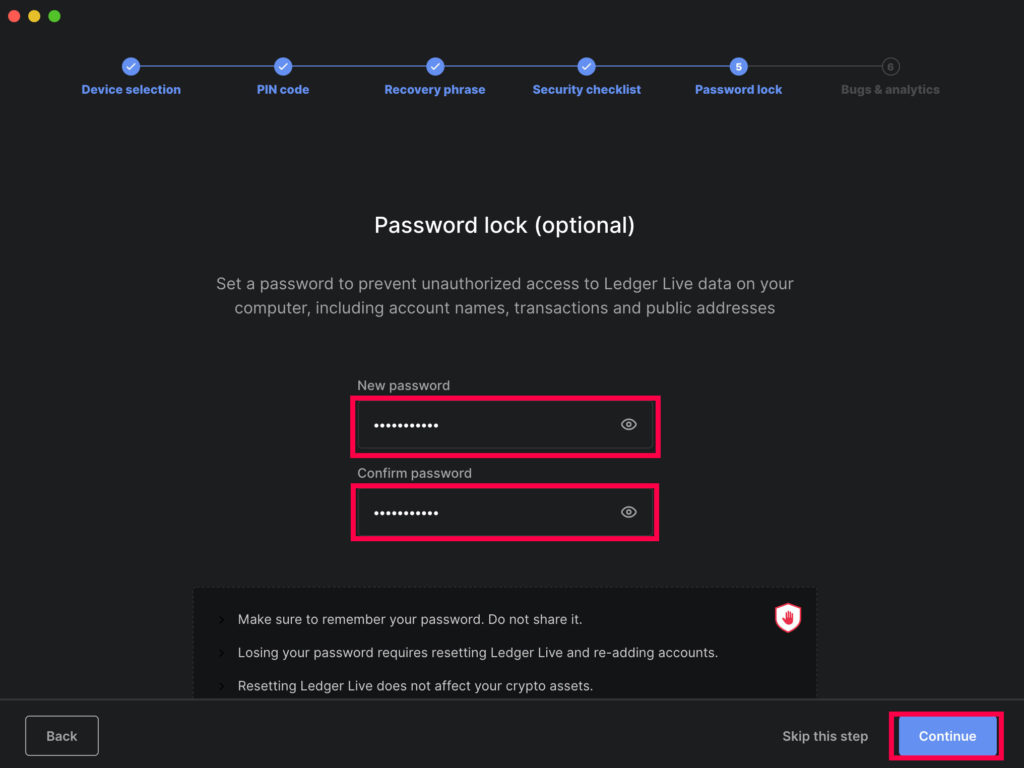
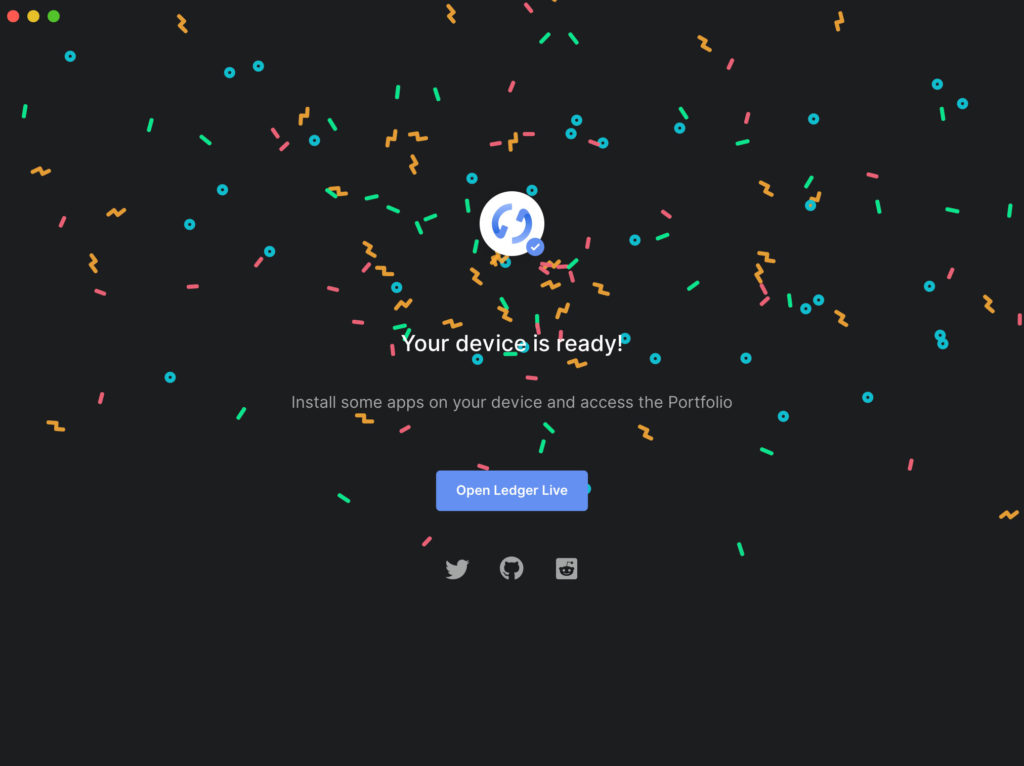
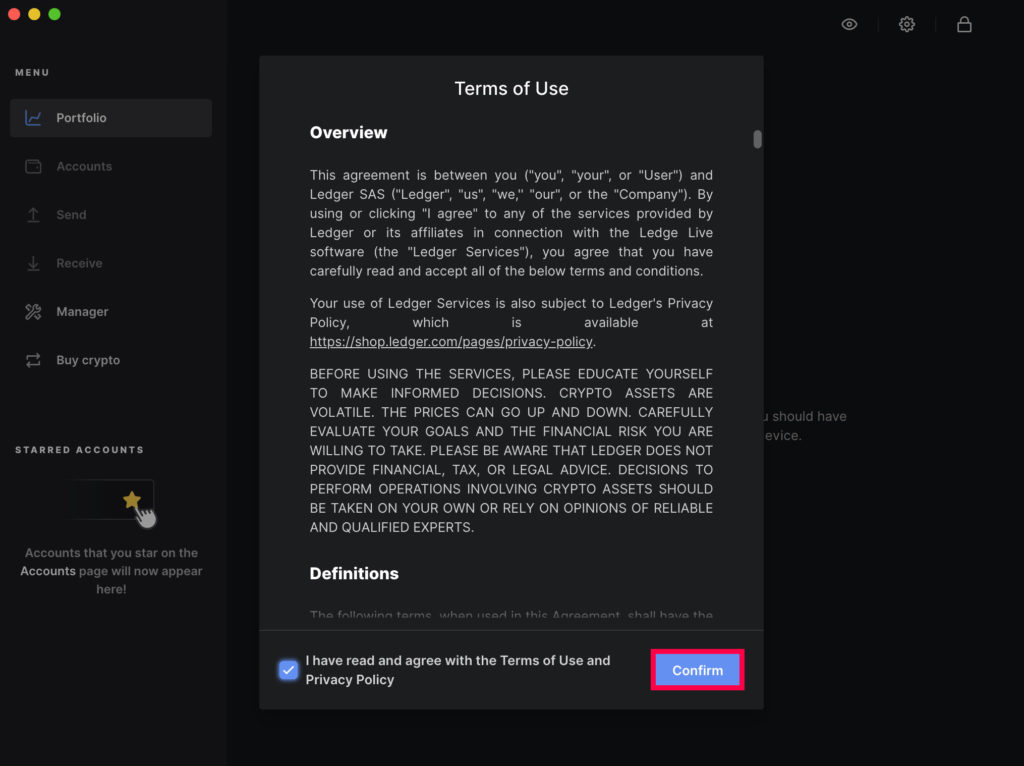
Ledger Liveの日本語化
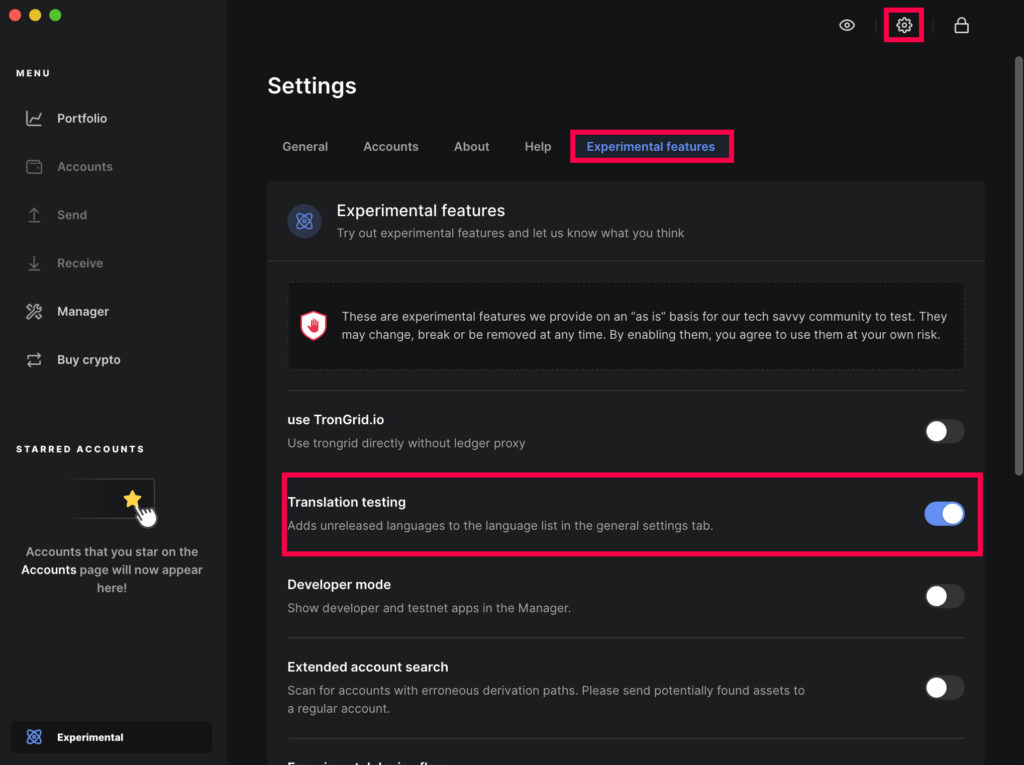
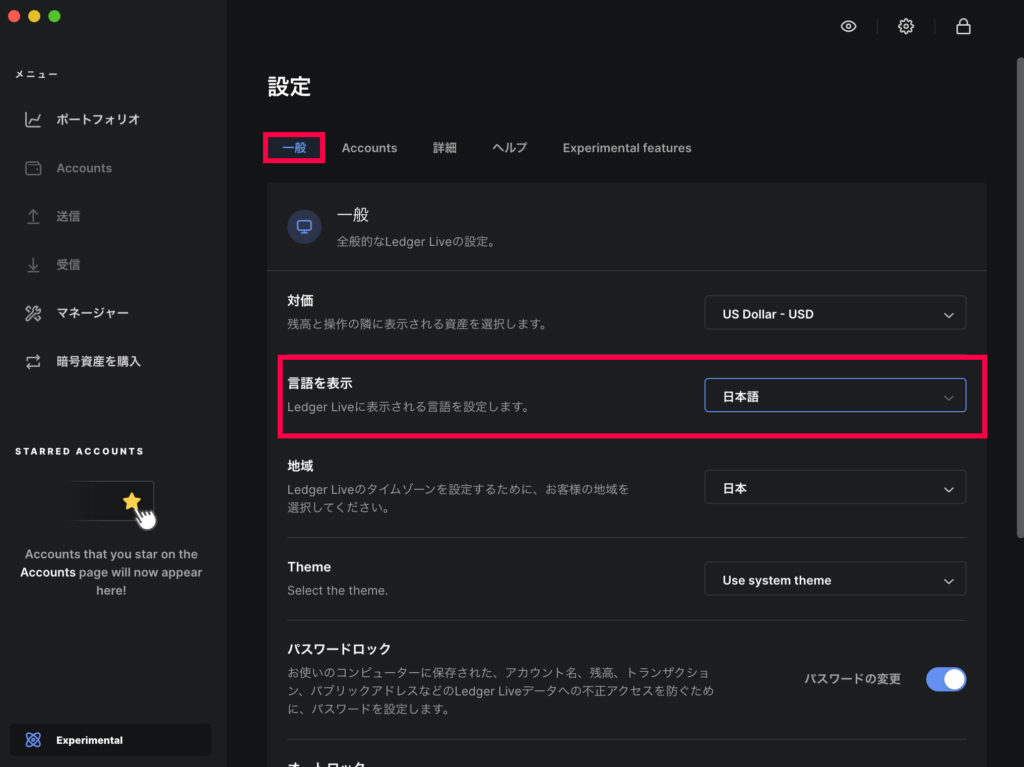
ファームウェアのアップデート
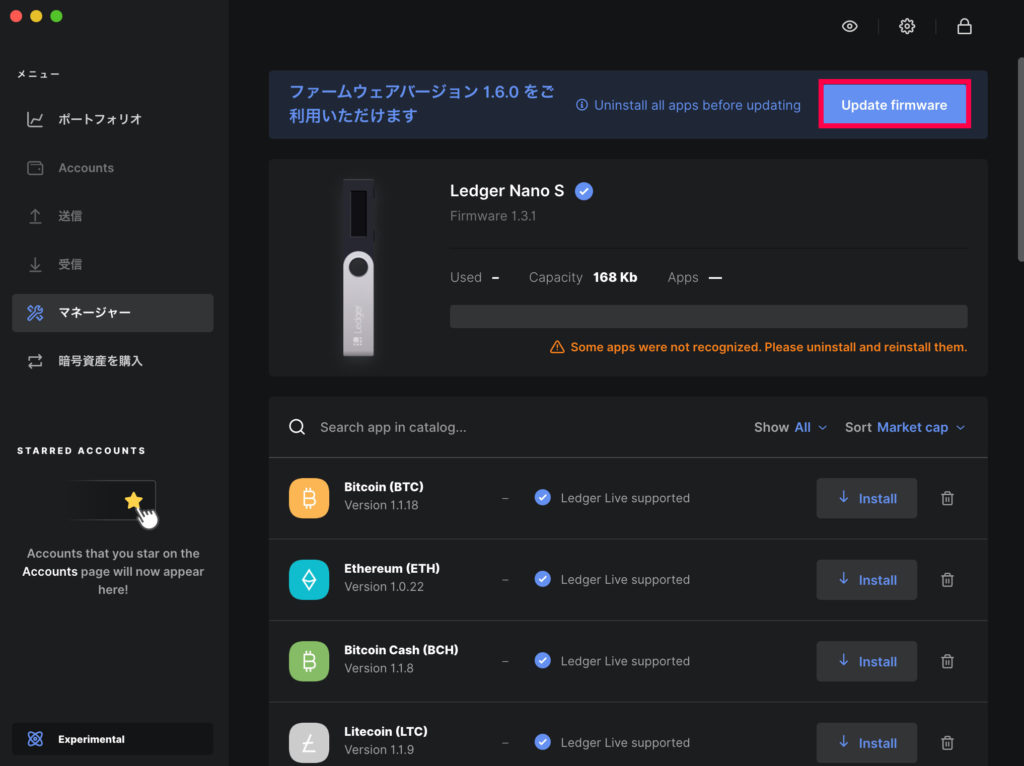
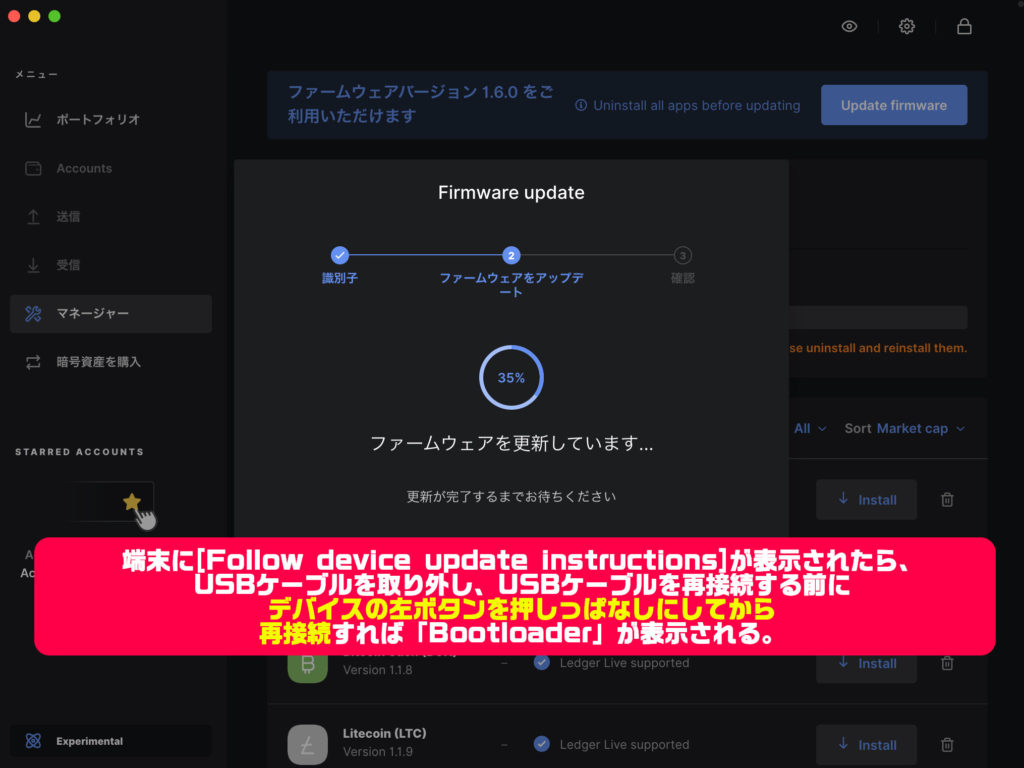
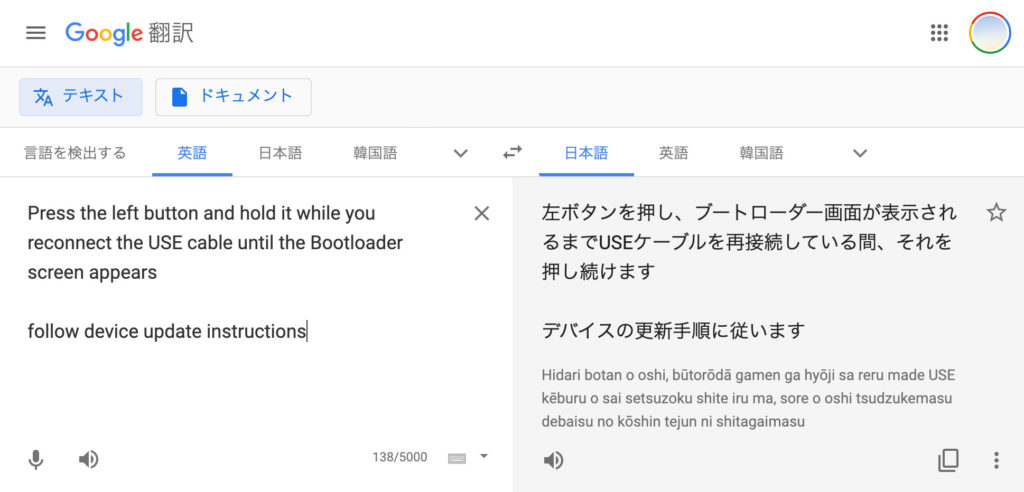
コインアプリのインストール
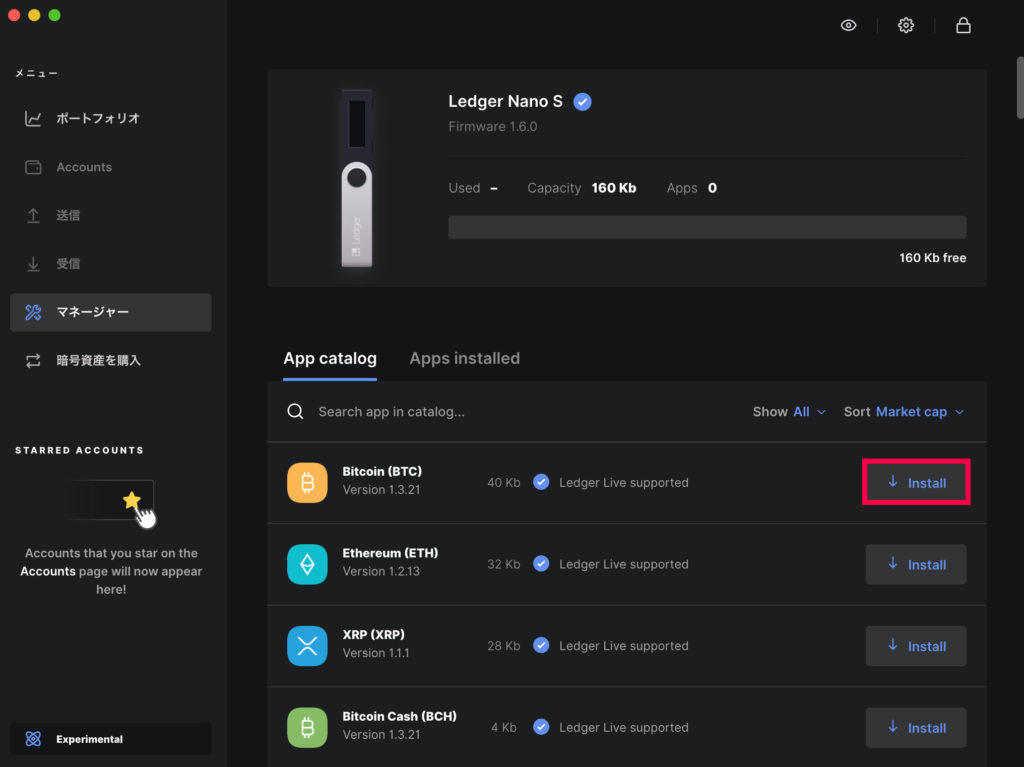
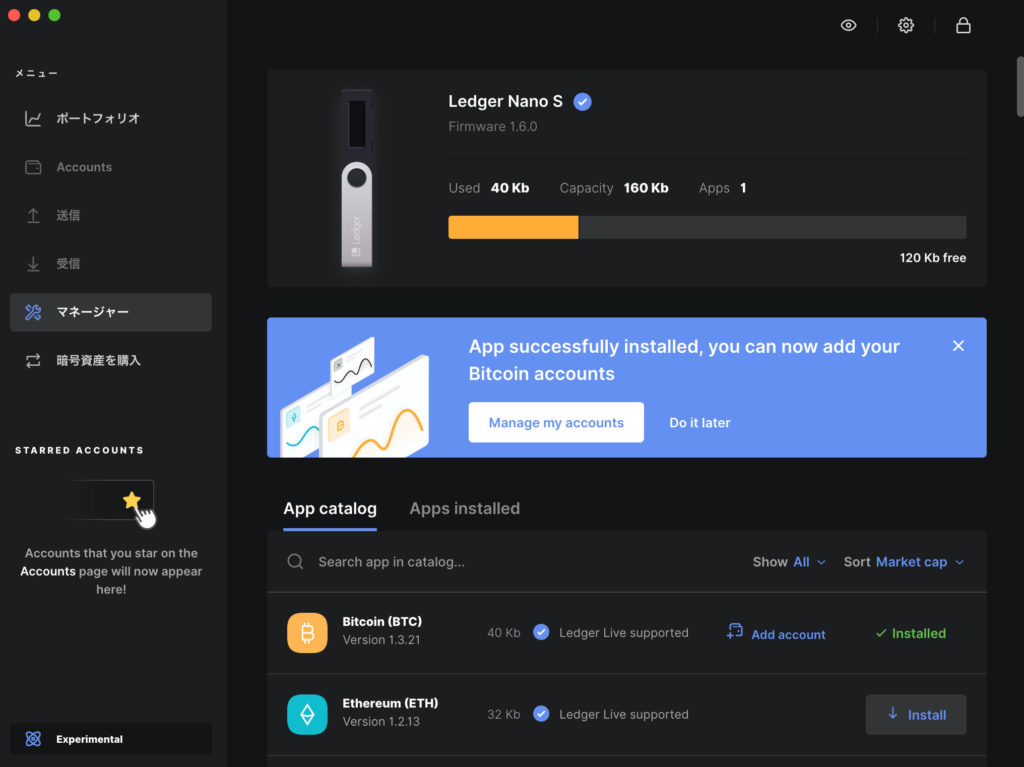
長くなったので、次は販売所から出庫し、このハードウェアウォレットに入庫させる方法を解説していきます。ではまた。
●私が今回購入したハードウェアウォレット
『Ledger Nano S』
▼参考にさせて頂いたYouTube、サイト様