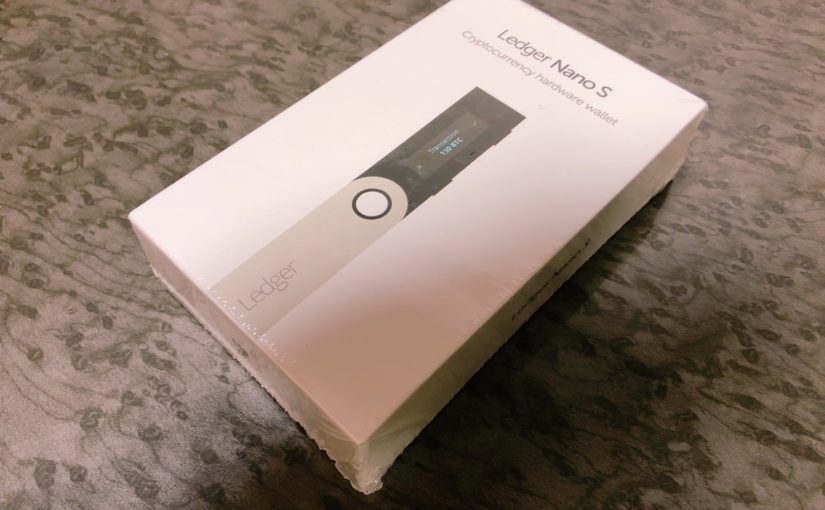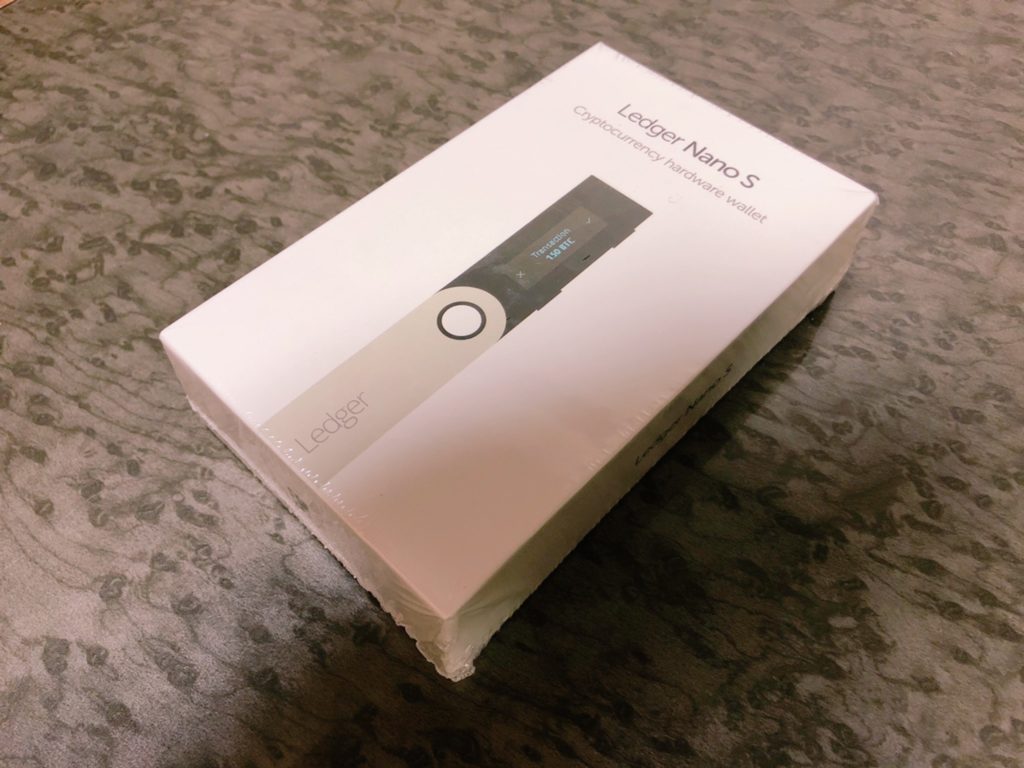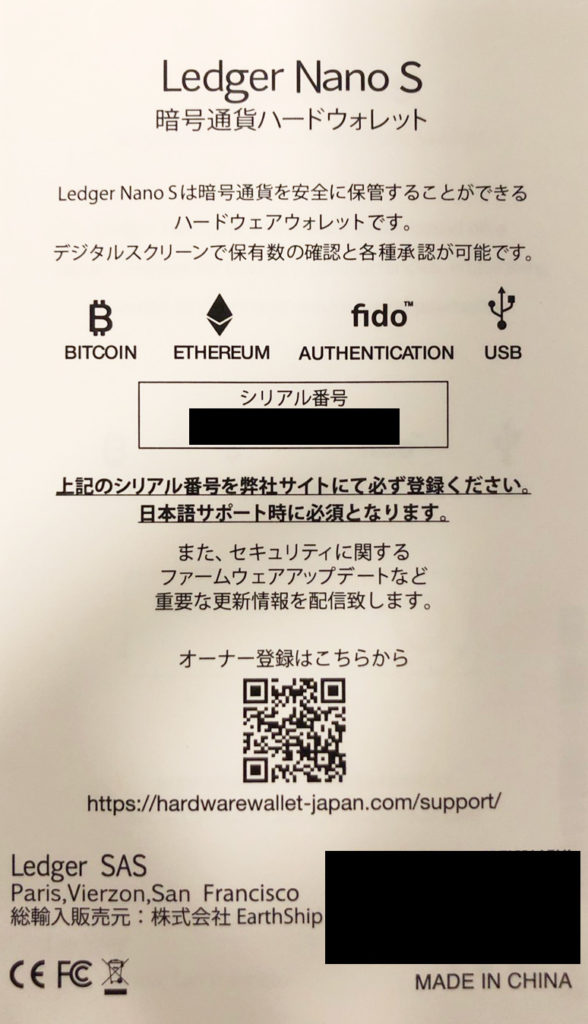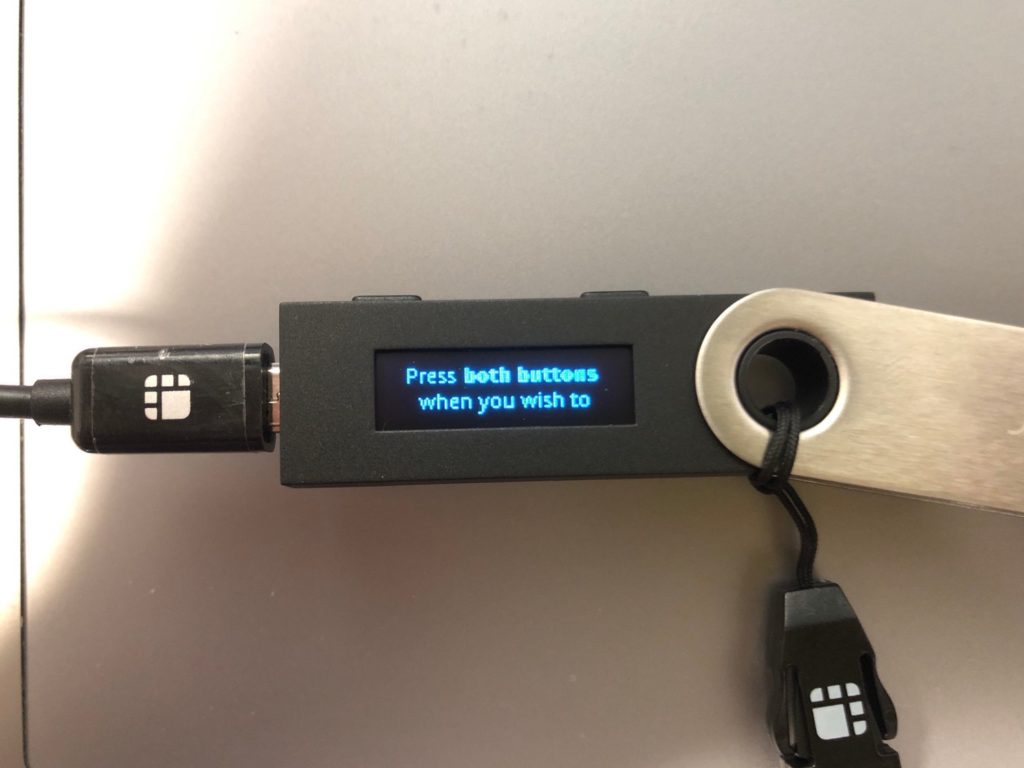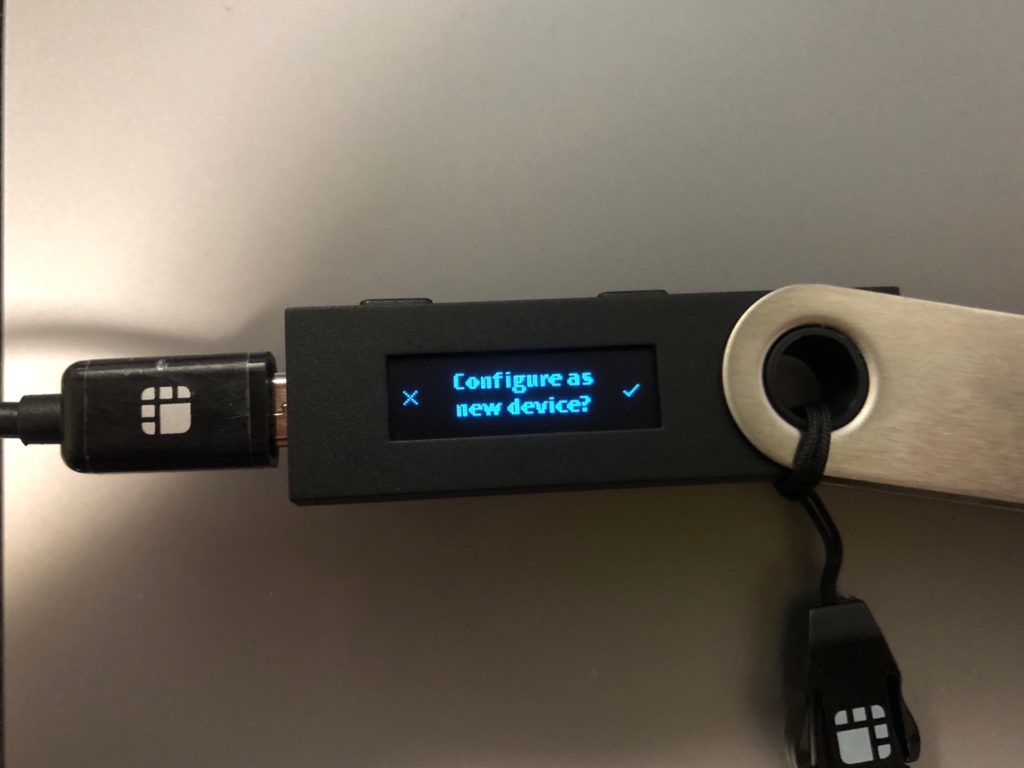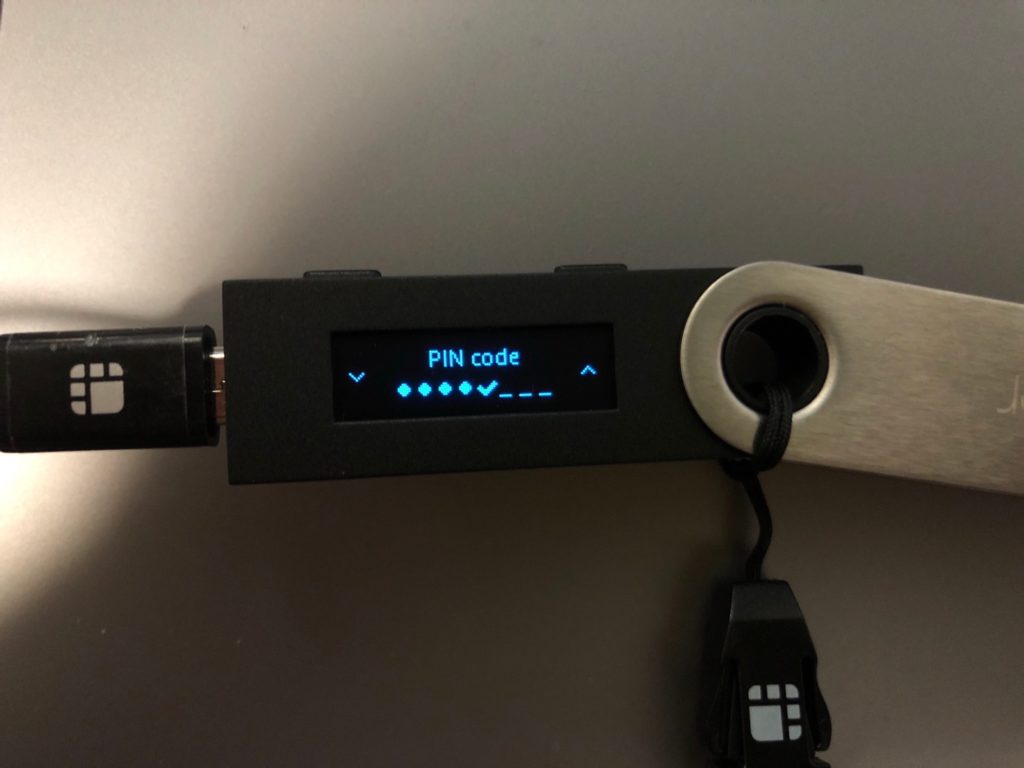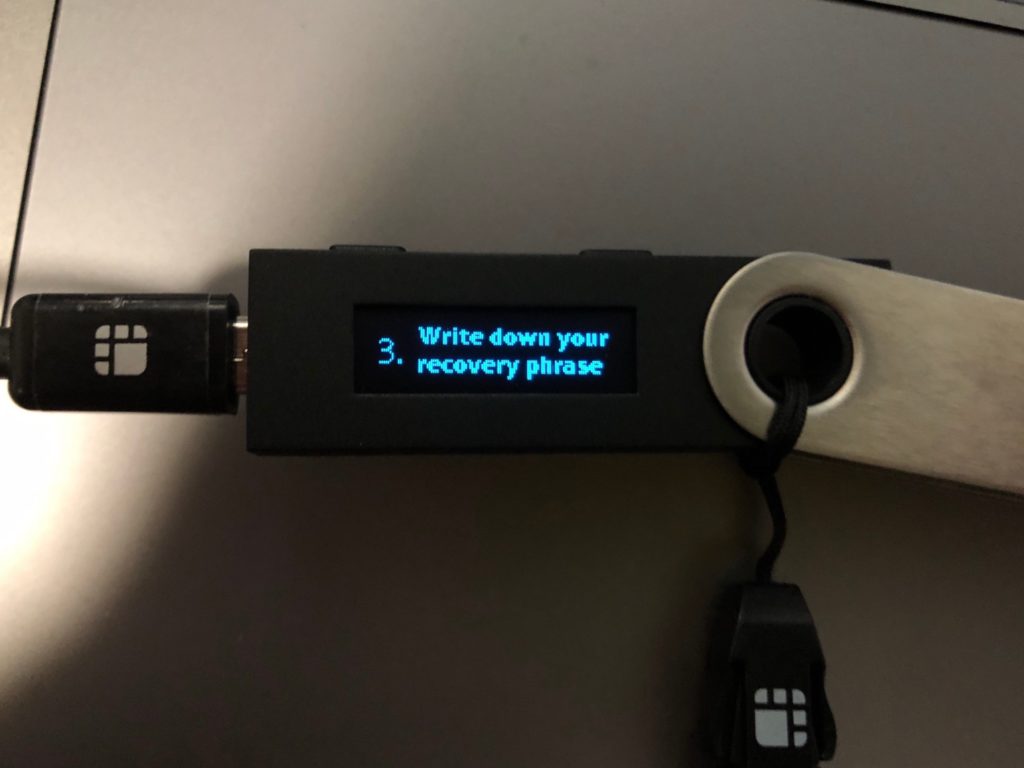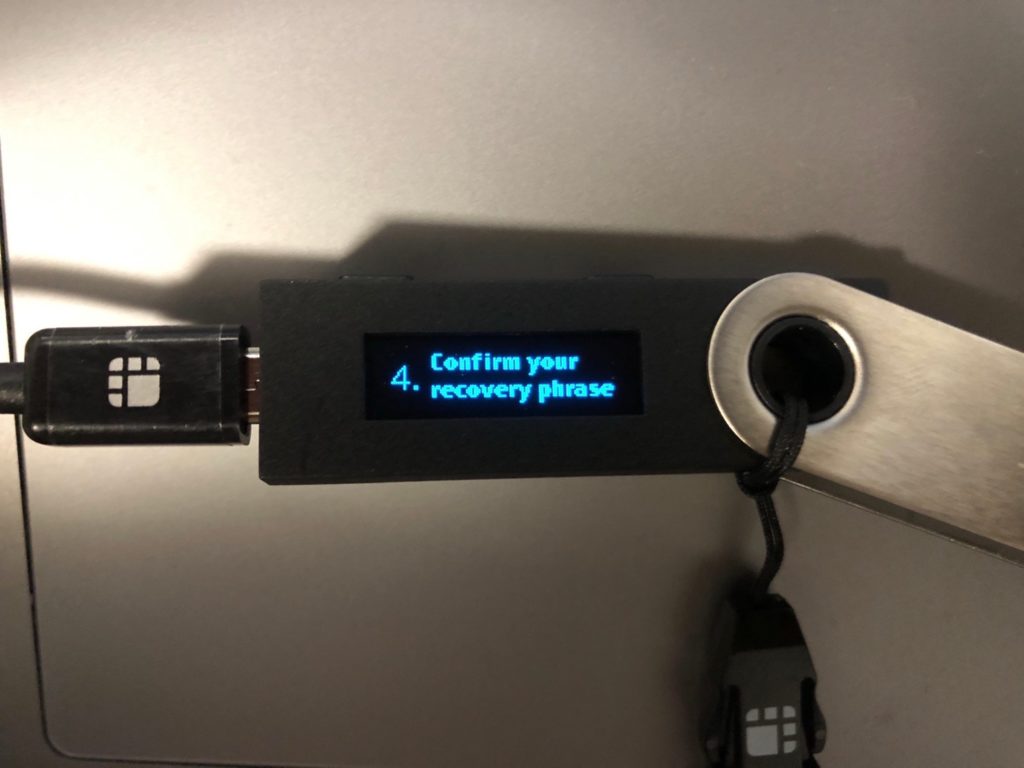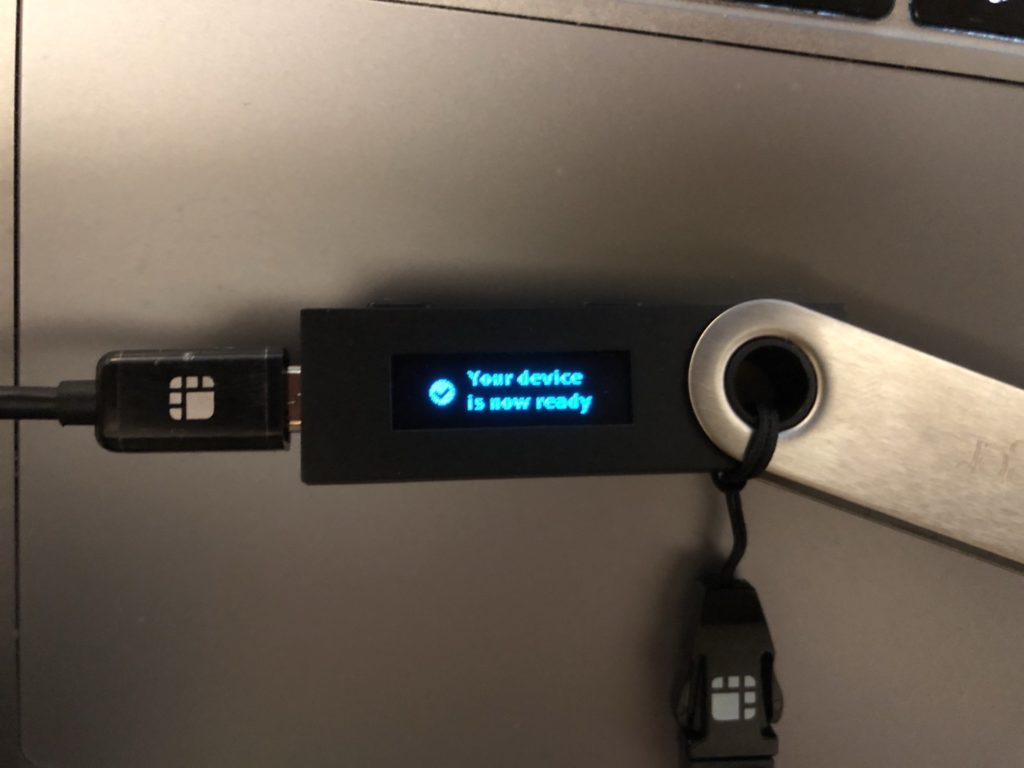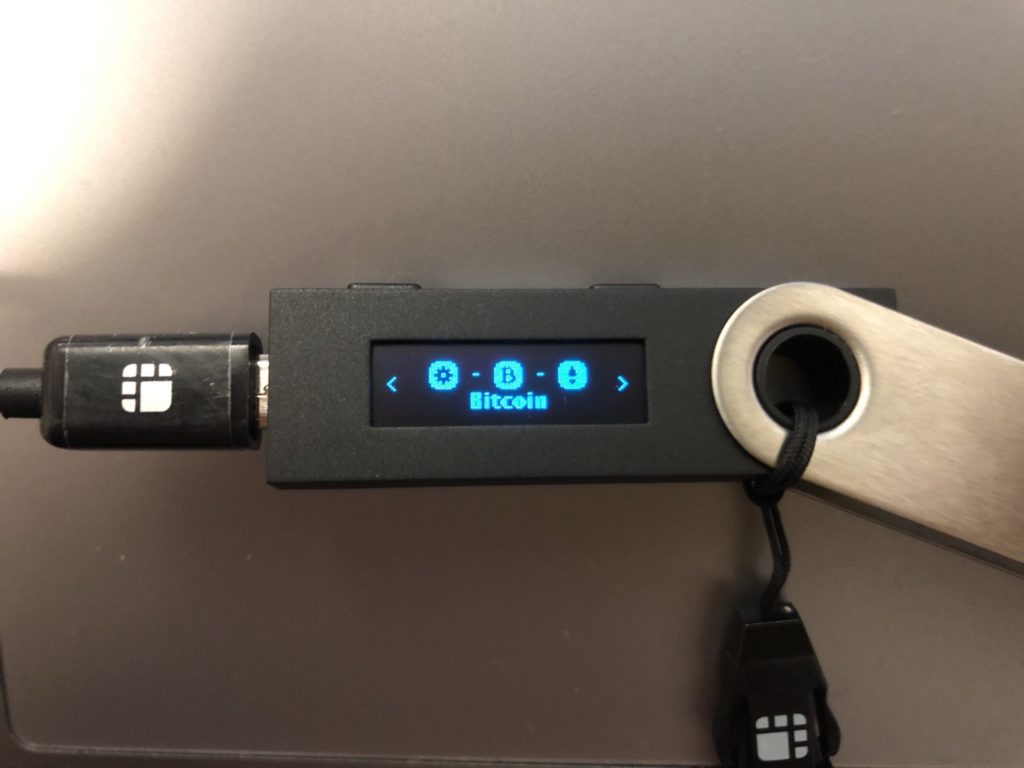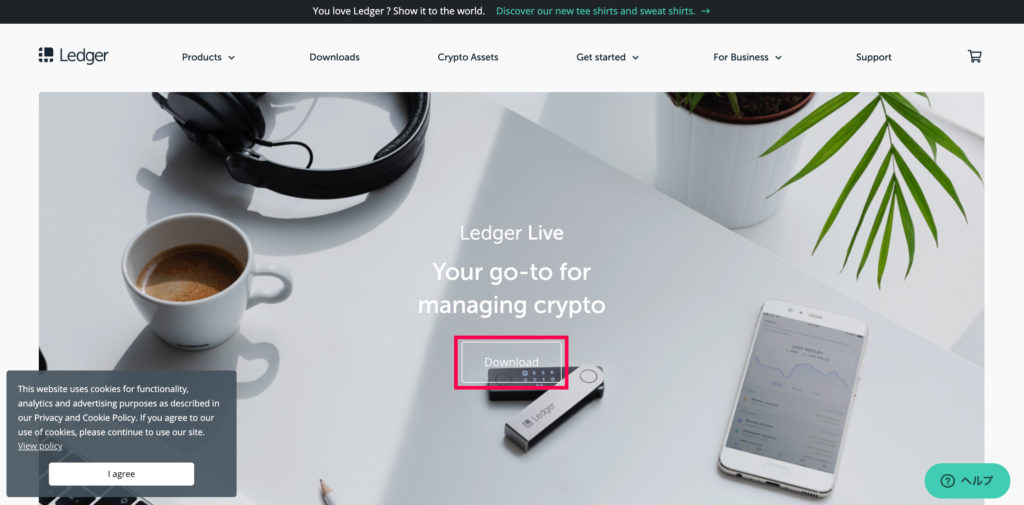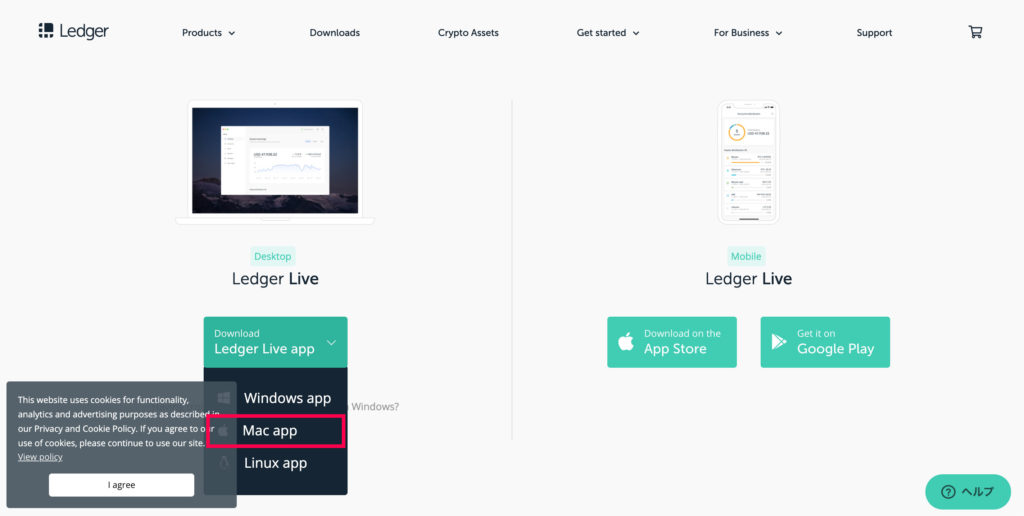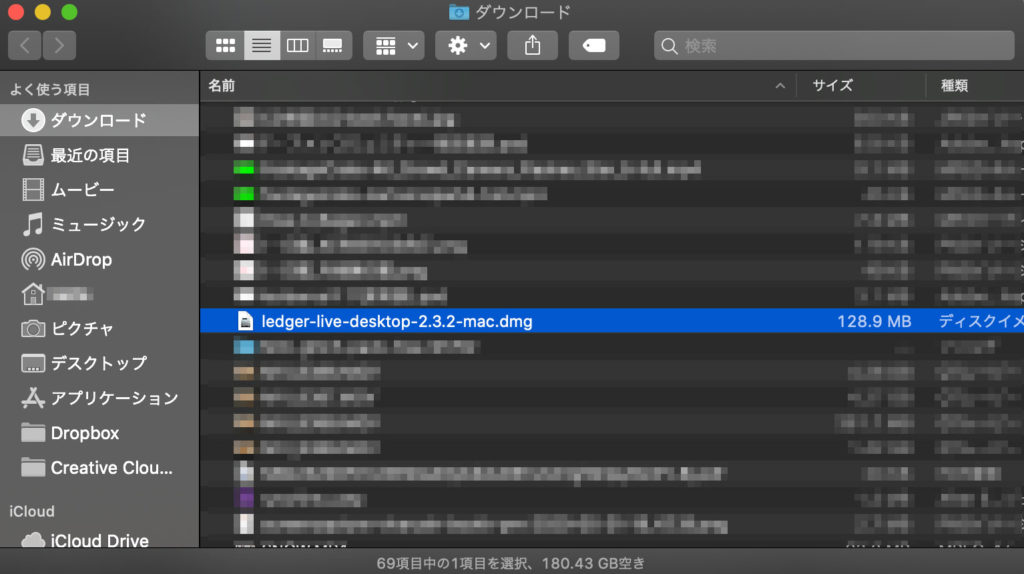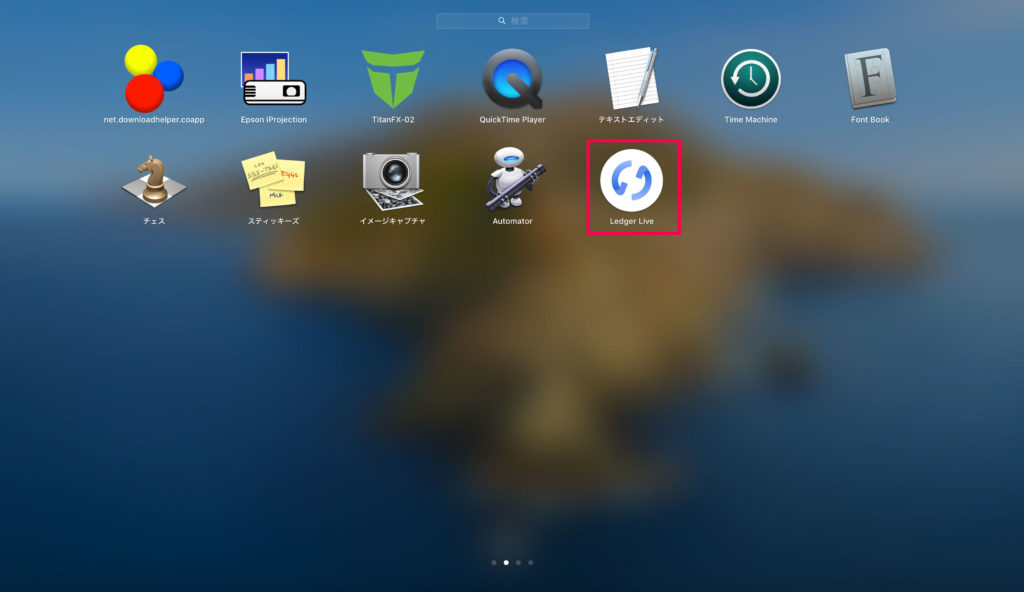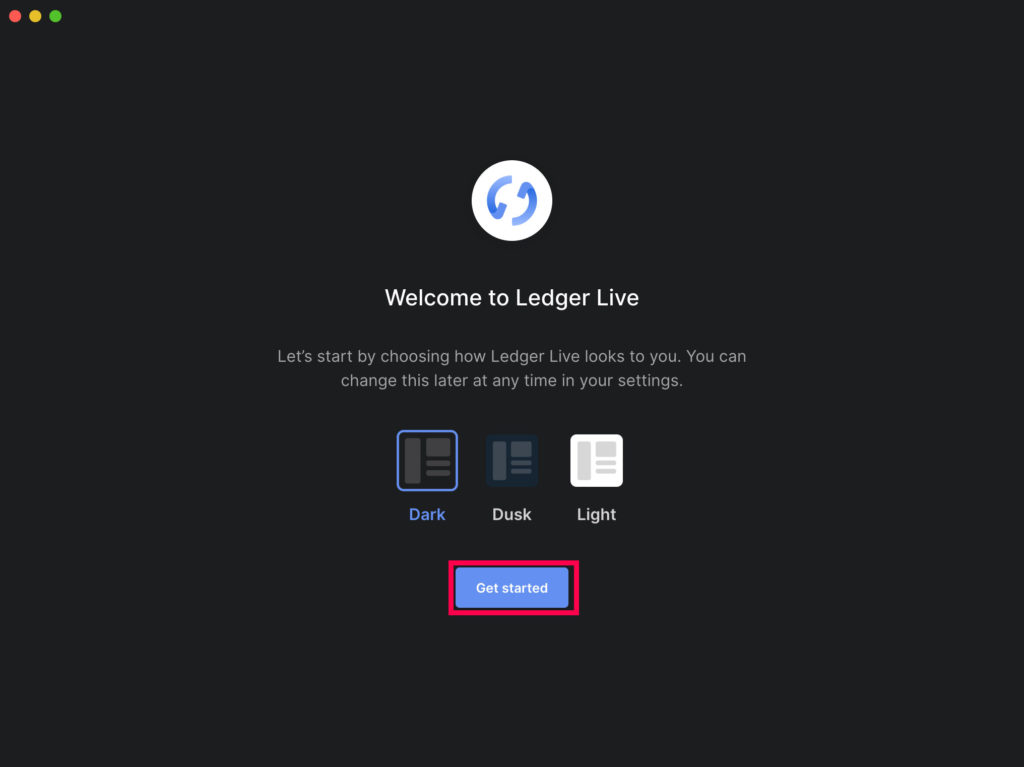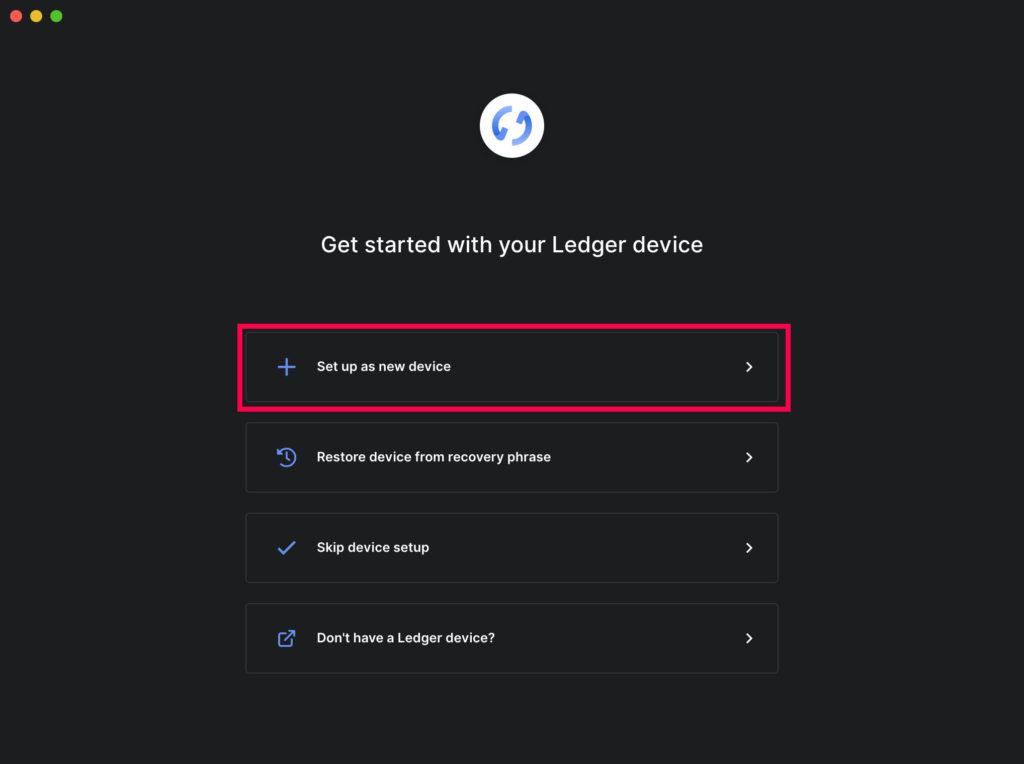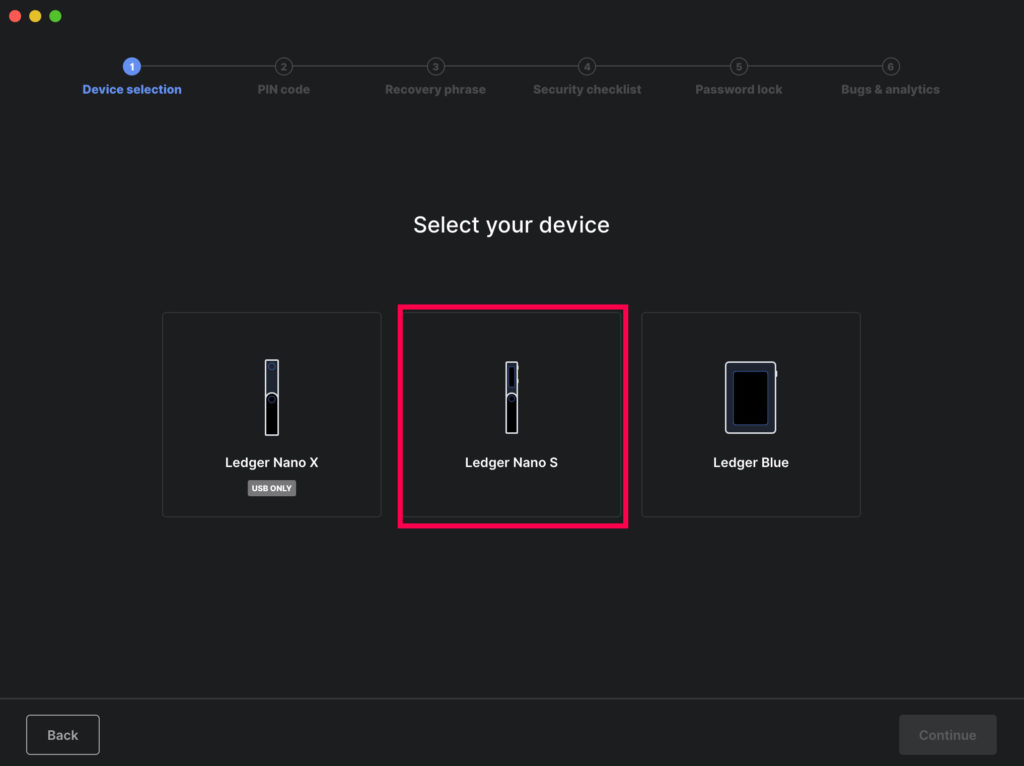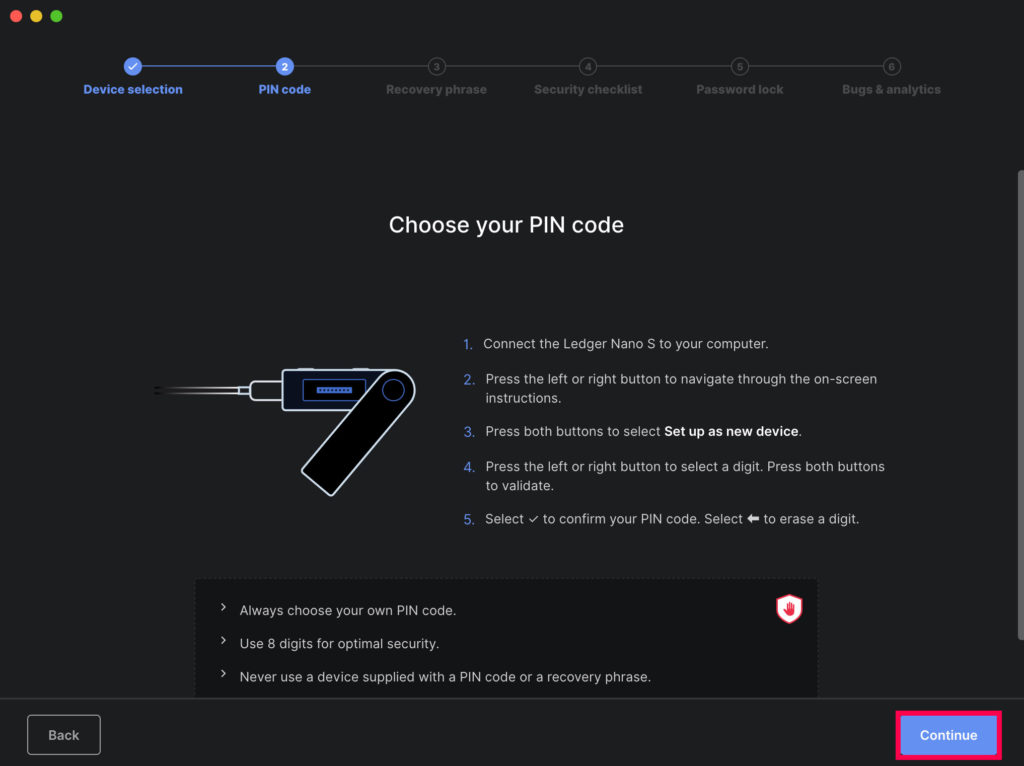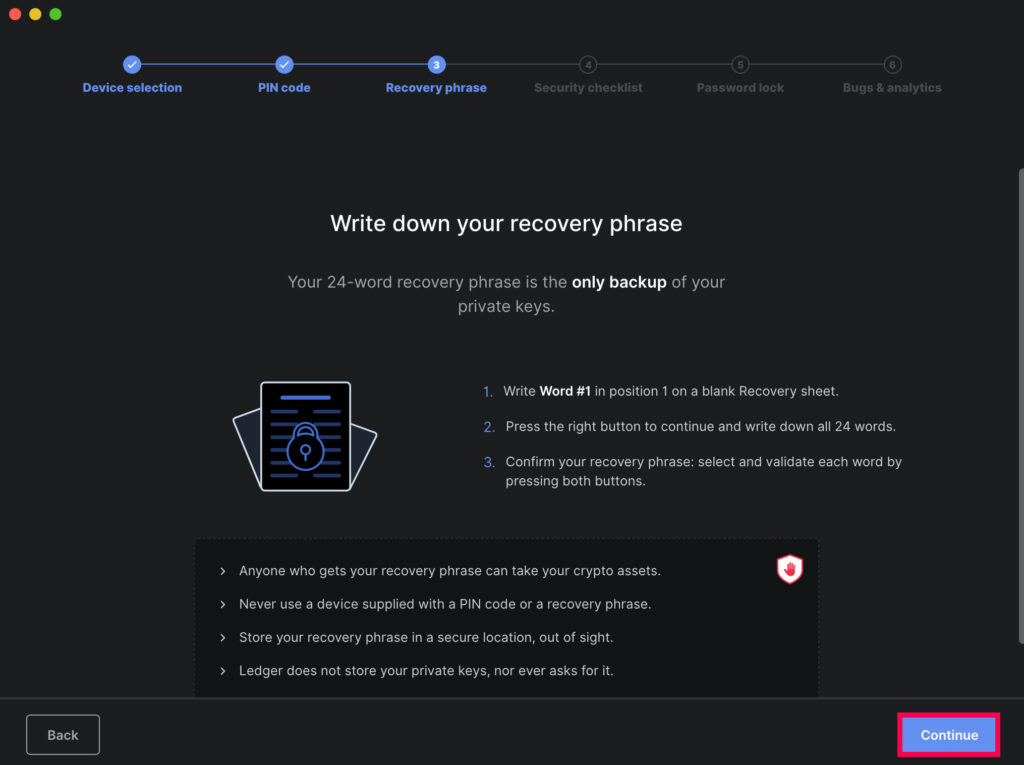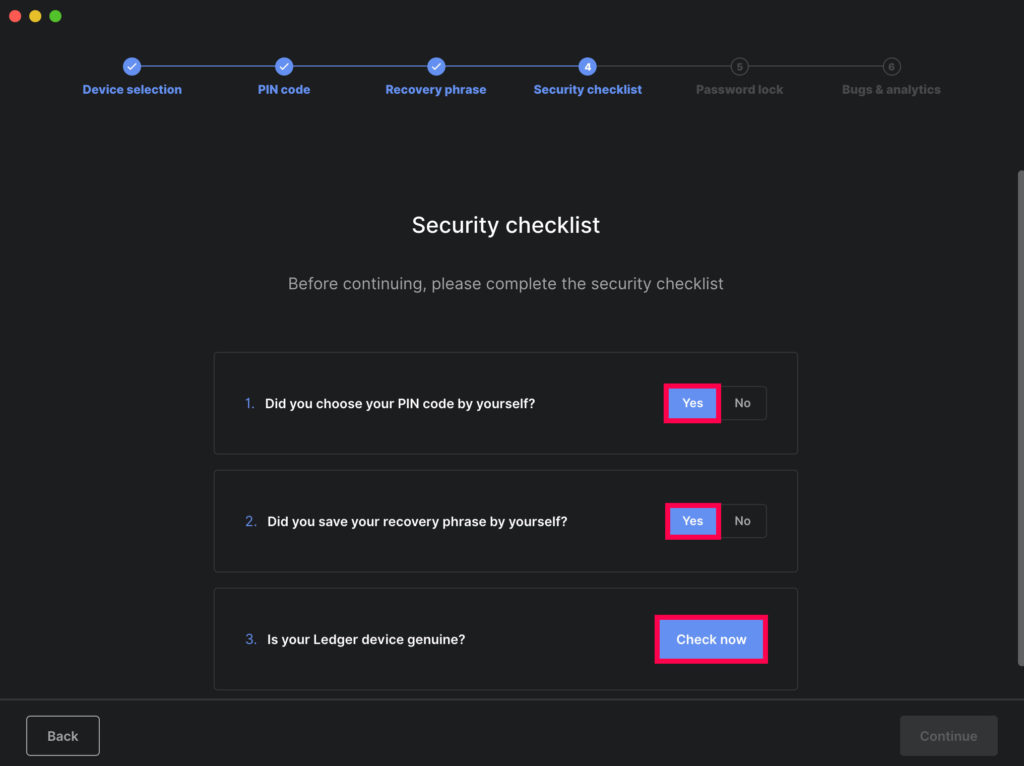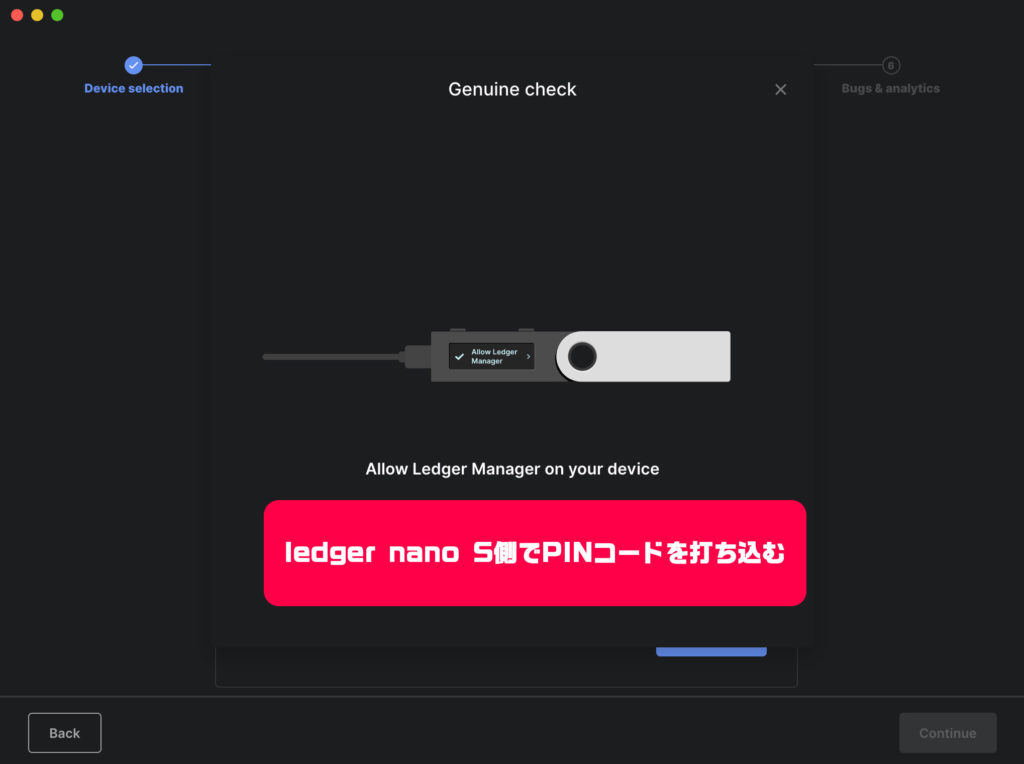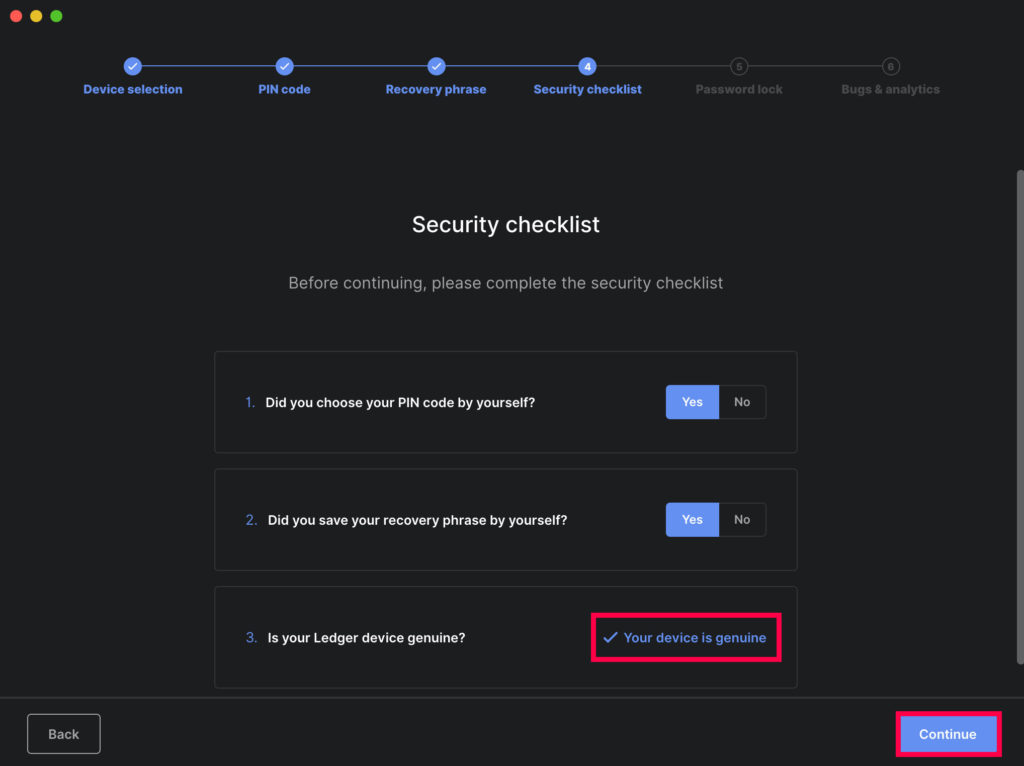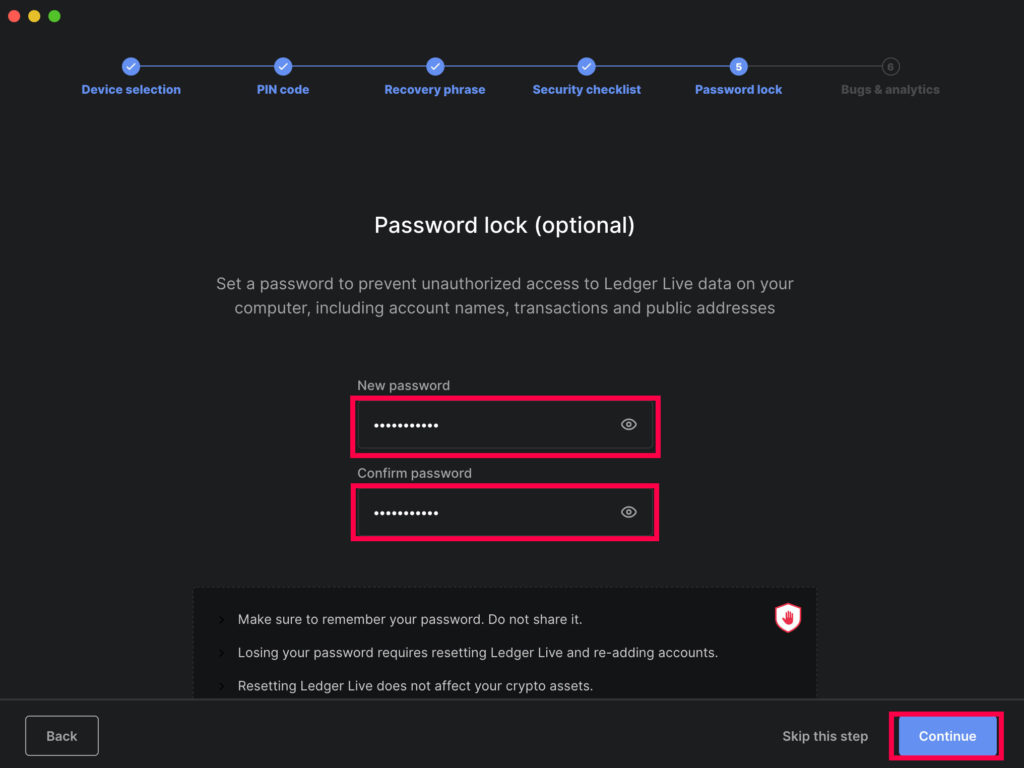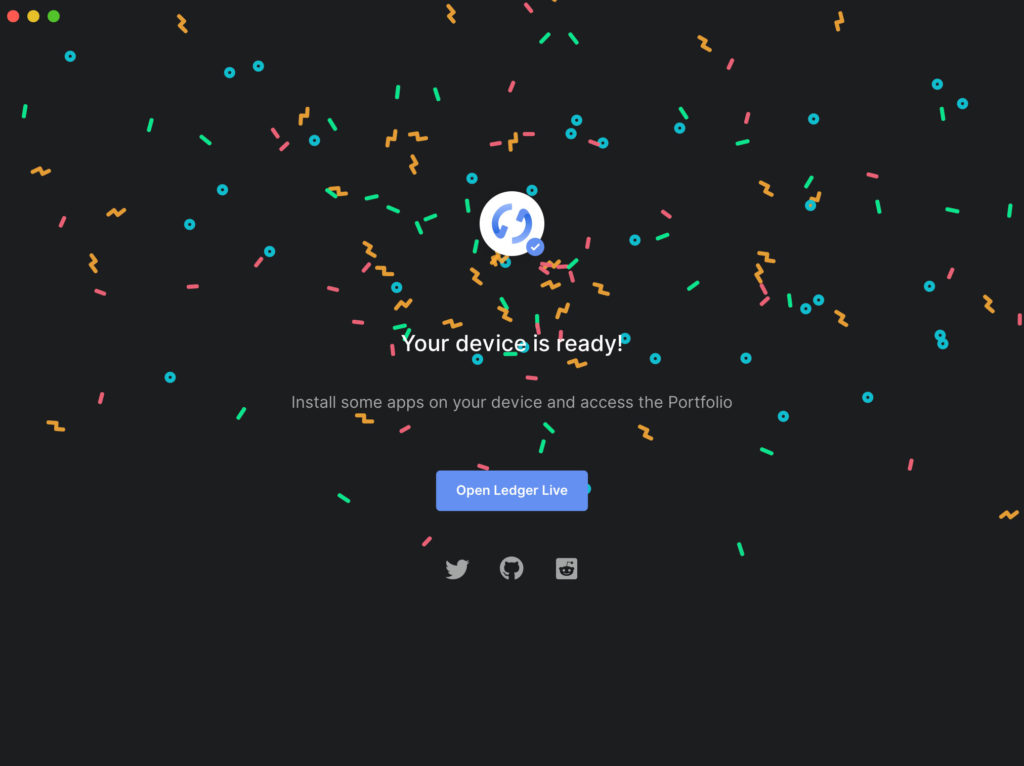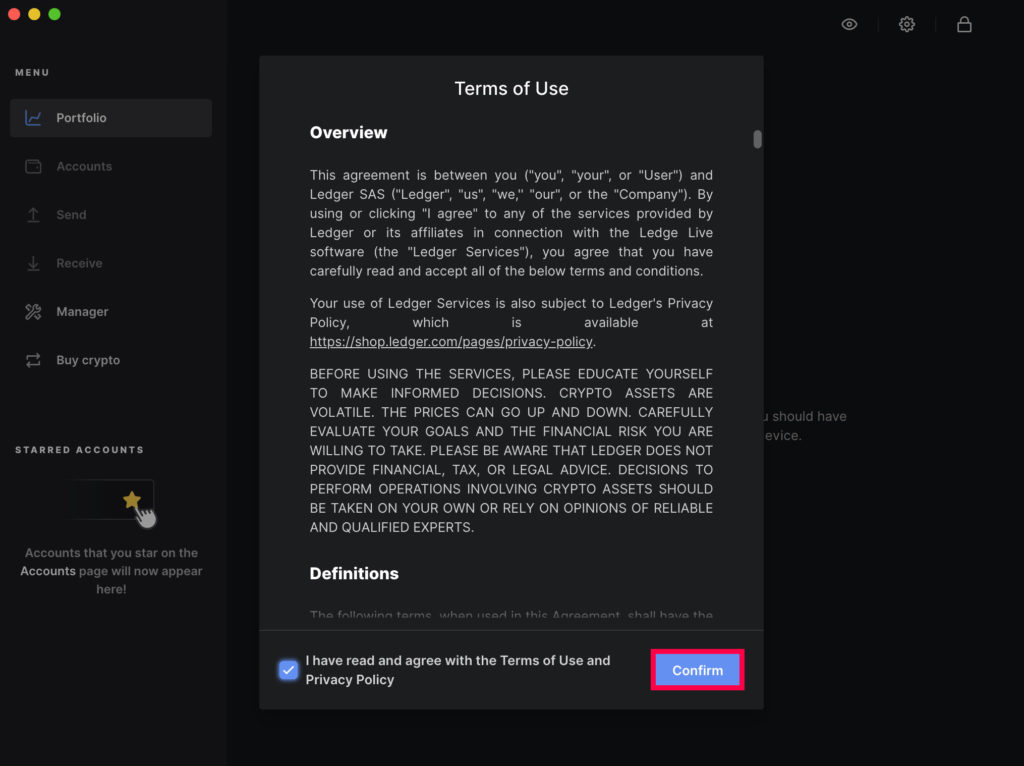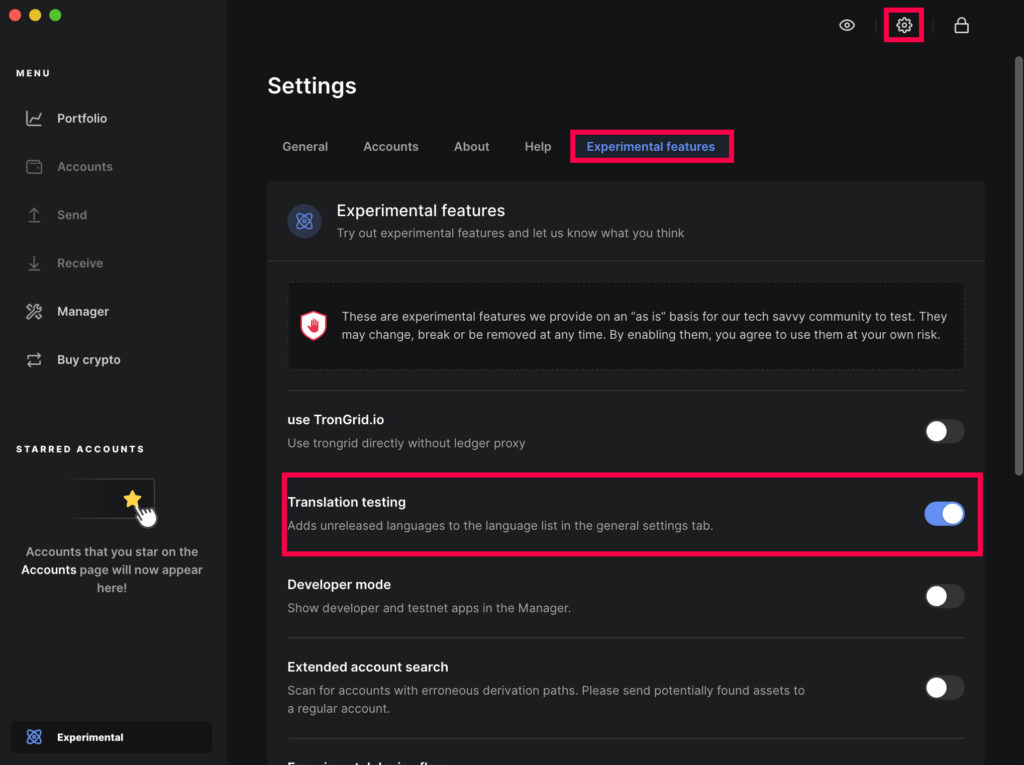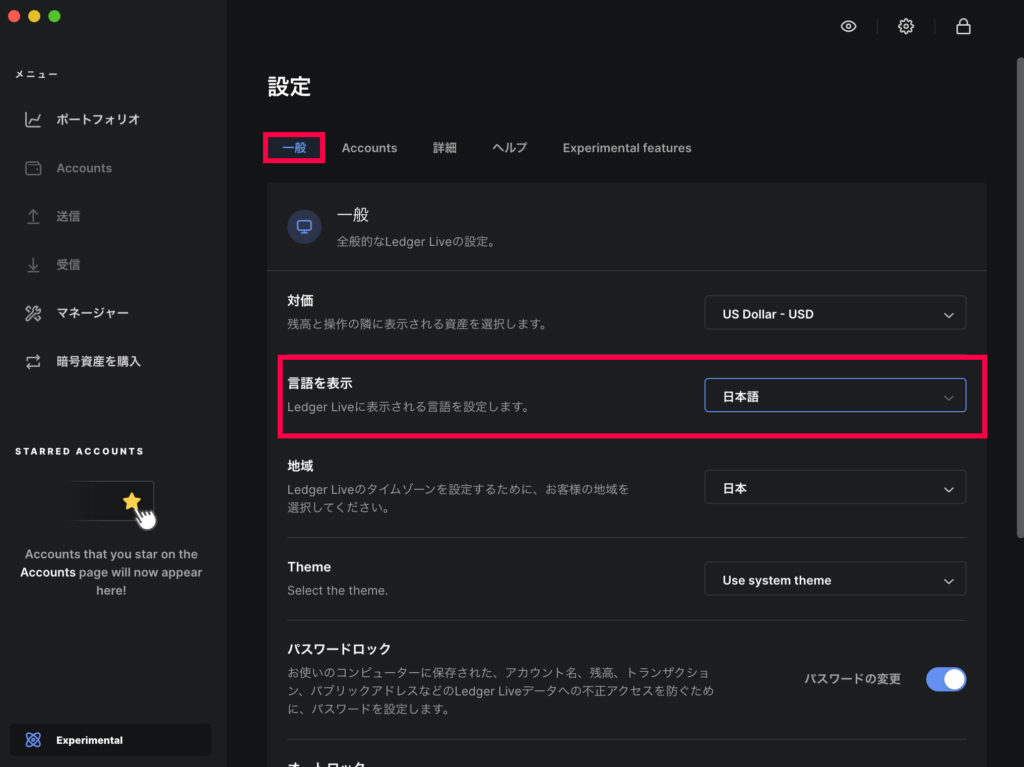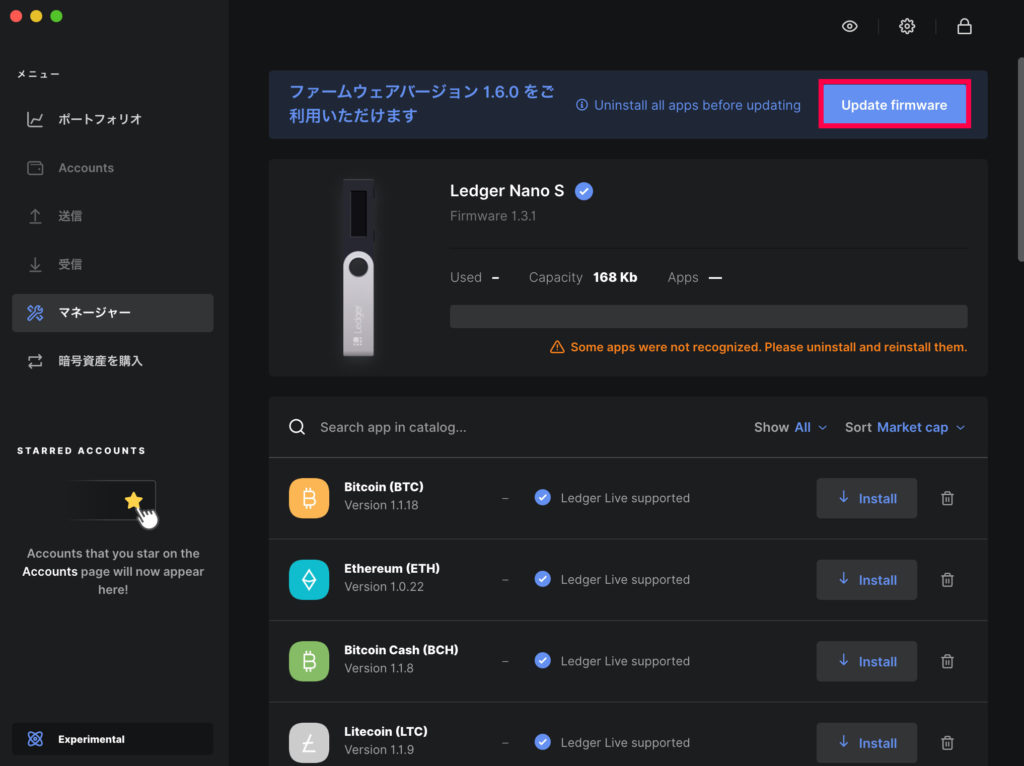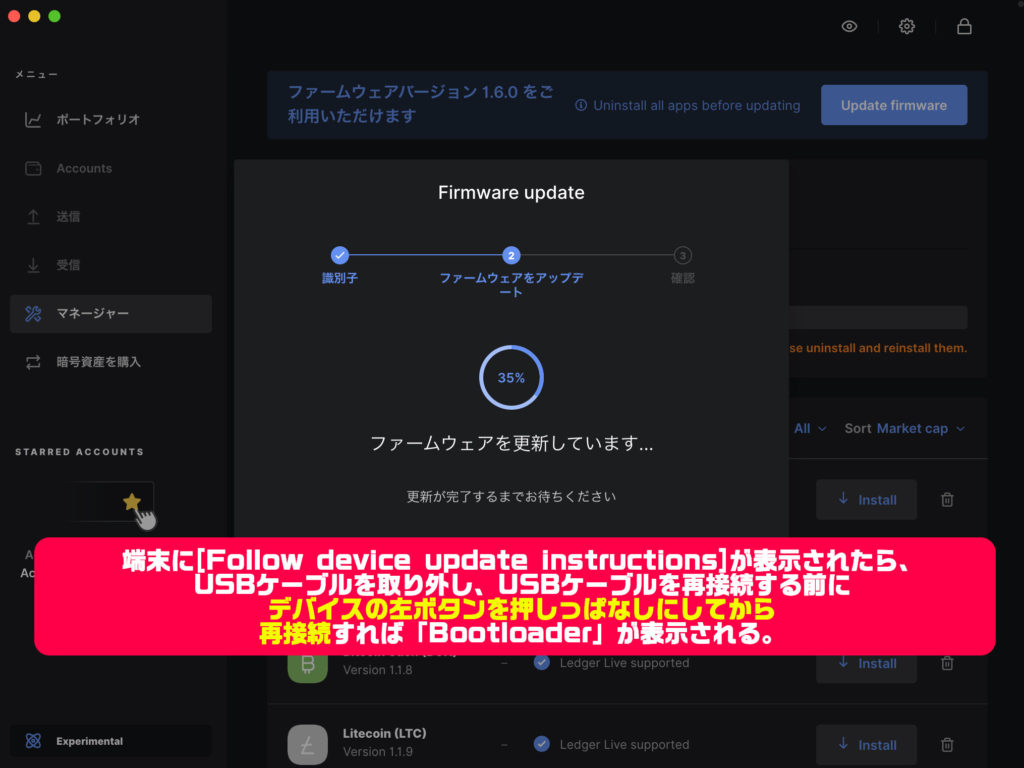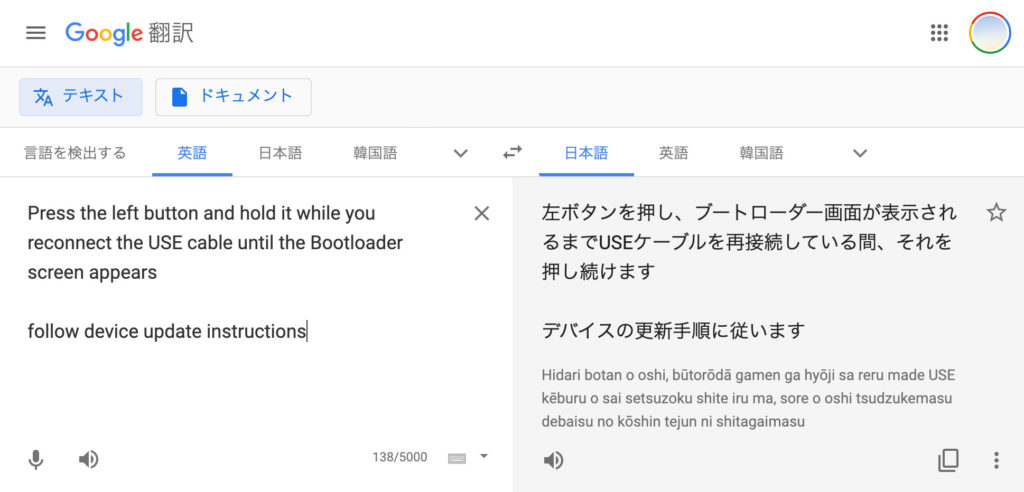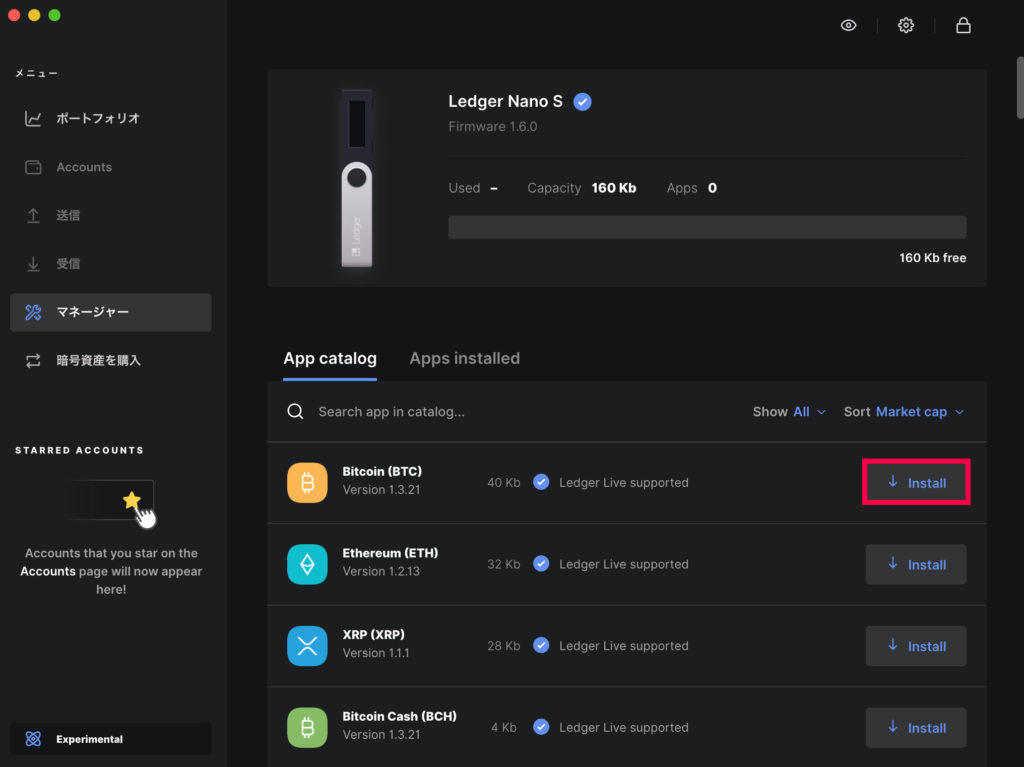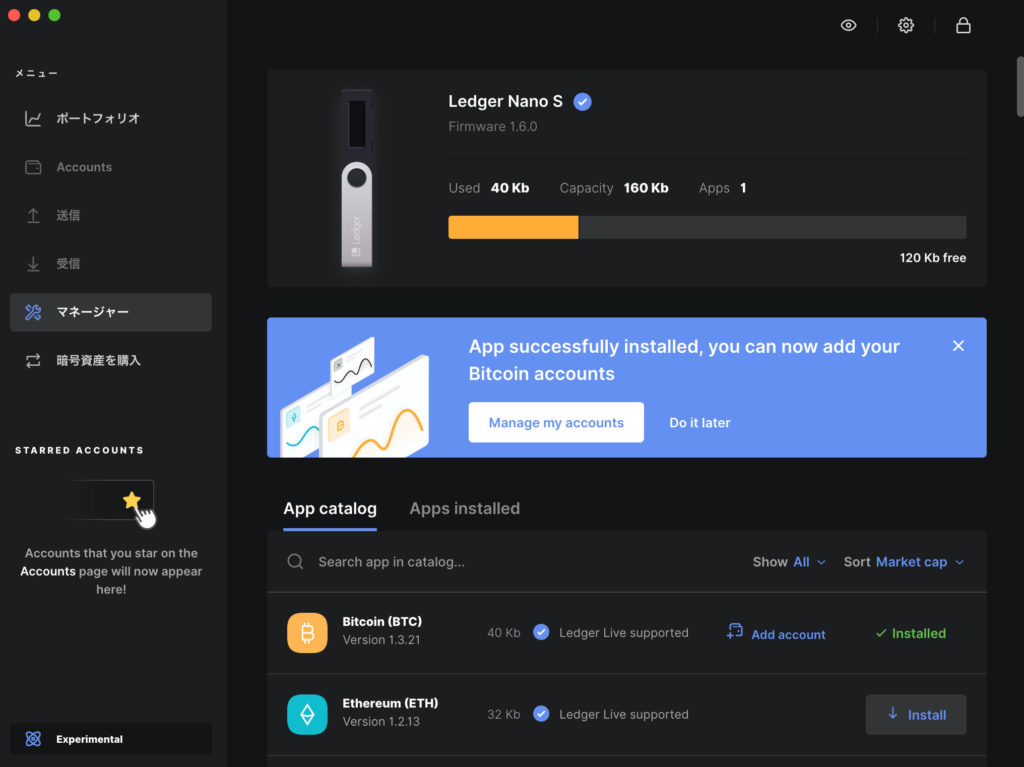前回に続いて、『Ledger Nano S』の使い方、アカウント作成〜入出庫編です。前回はLedger Liveのインストールまででしたが、今回で入庫まで書いていこうと思います。
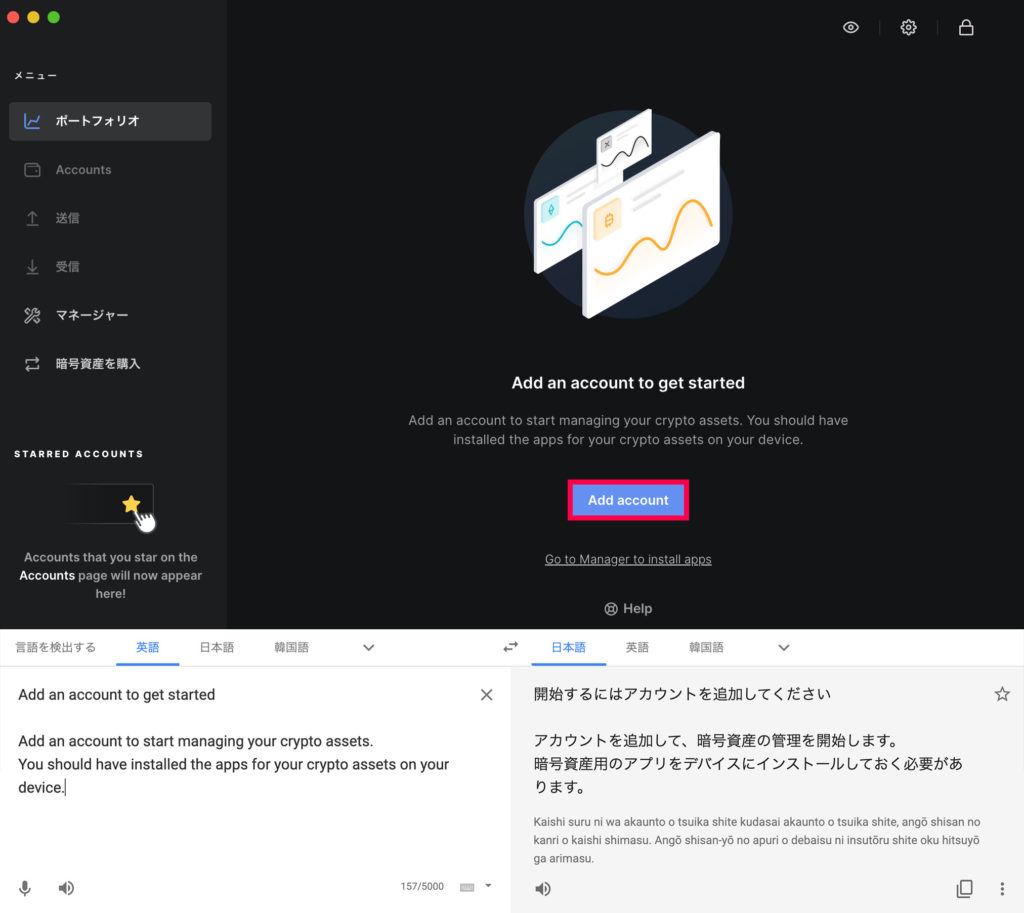
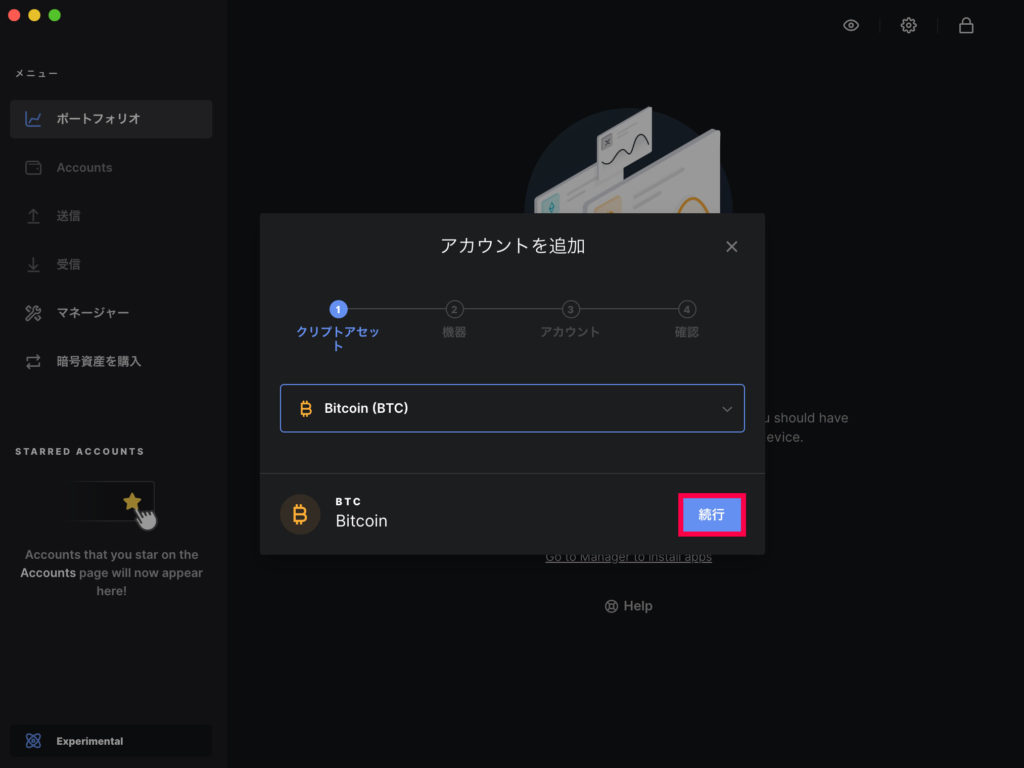
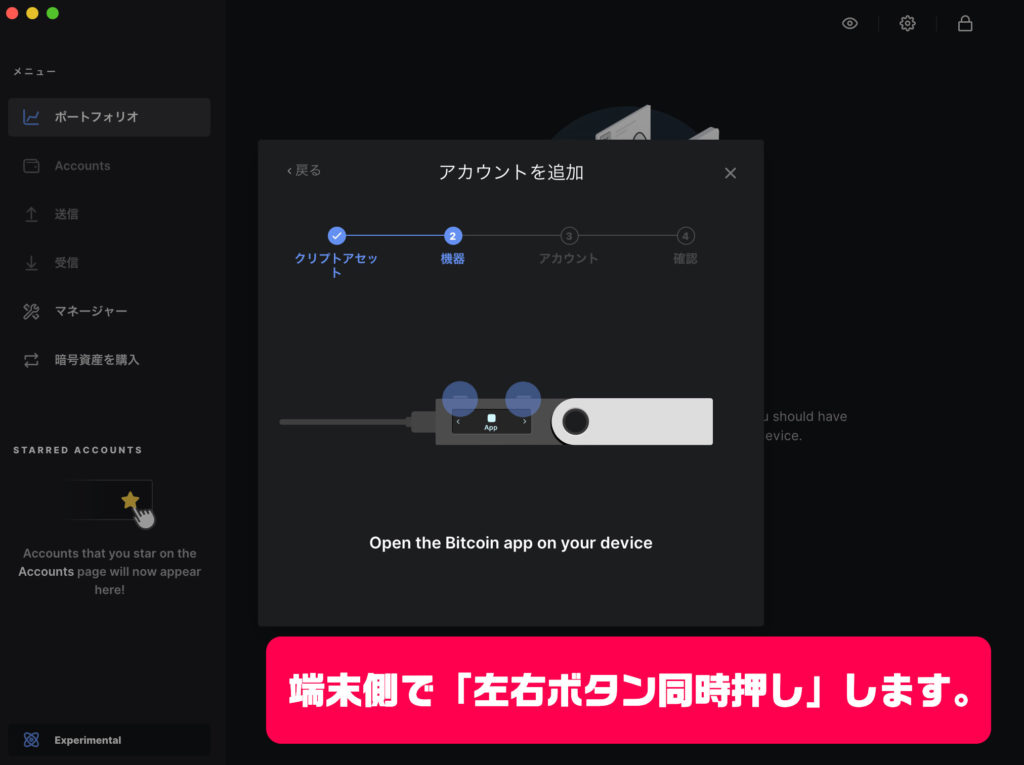
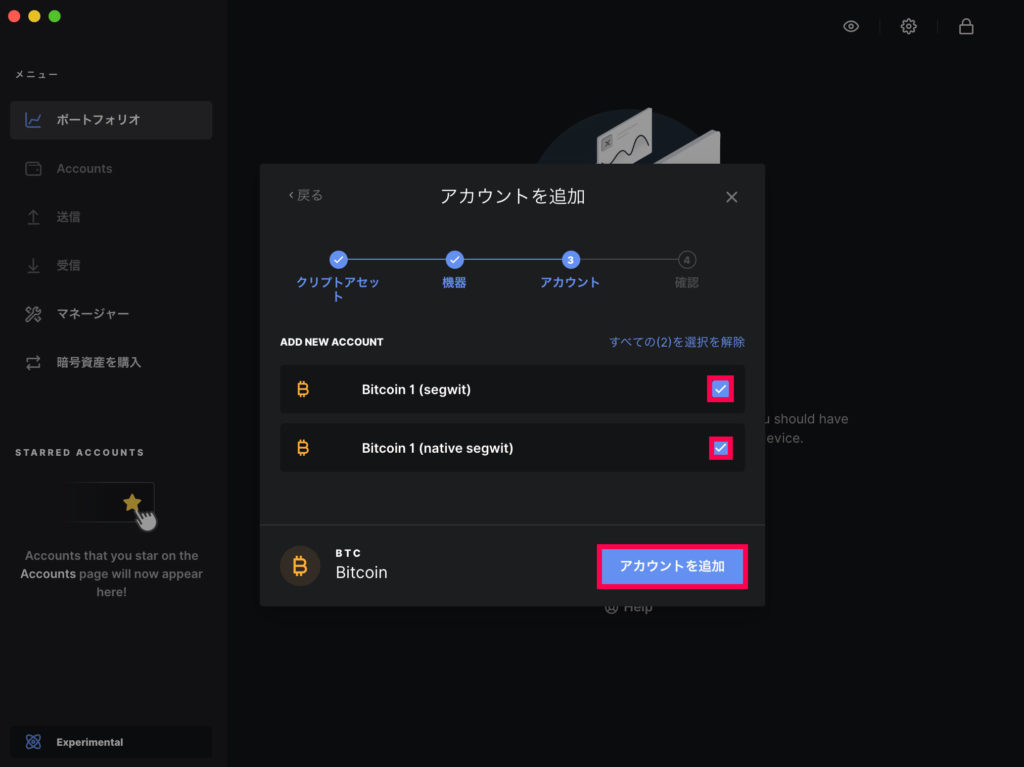
ビットコインアドレスの種類
- Legacy(レガシー)
- Segwit(セグウィット)
- Native Segwit(ネイティブセグウィット)
の3種類があります。下記で違いを説明します。
Legacy(レガシー)
アドレスの始めの数字が「1」のもの。
古いタイプのアドレス形式。
手数料が最も高い。
Ledger Liveでは新たに追加することができないので省略。
Segwit(セグウィット)
アドレスの始めの数字が「3」のもの。
手数料は割安。
Native Segwit(ネイティブセグウィット)
アドレスの始めが「bc1」のもの。
最新のアドレスの為、対応していないウォレットやサービスもあり。
手数料は最も安い。
というわけで、SegwitとNative Segwit両方を導入。
Segwitは万能、Native Segwitは新しくて手数料安いけど対応していないところもあるデメリットあり、Legacyはそもそも古いのでLedger Liveで使えない、という結論になりました。SegwitとNative Segwit両方を導入し、アカウントの追加をします。
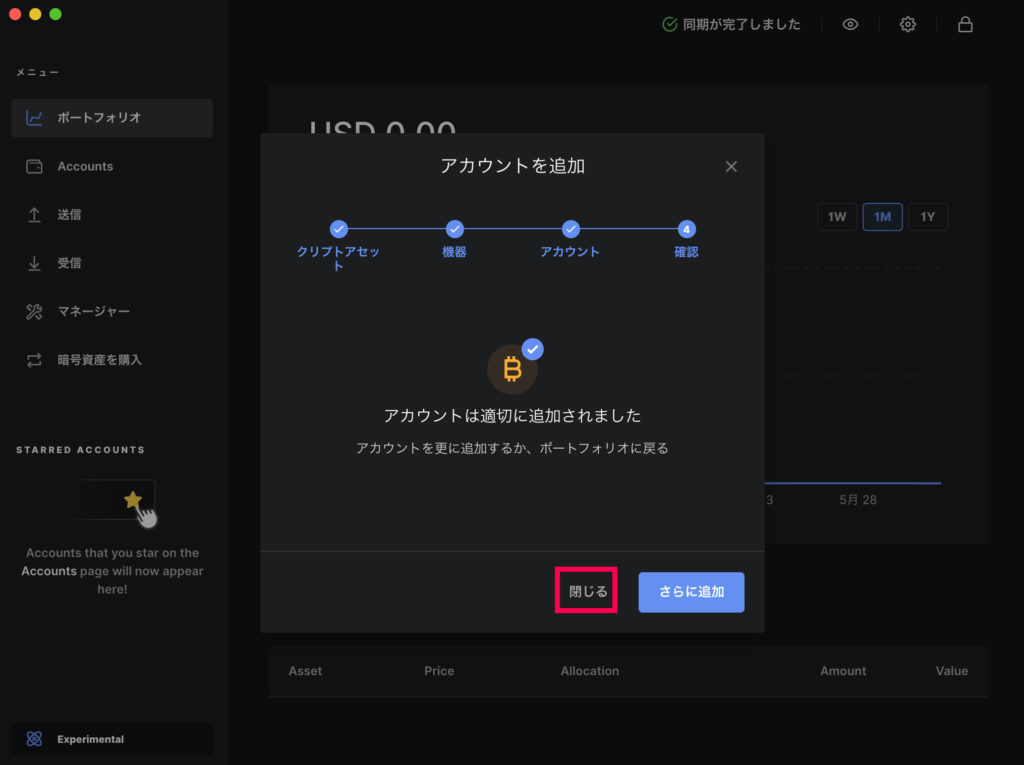
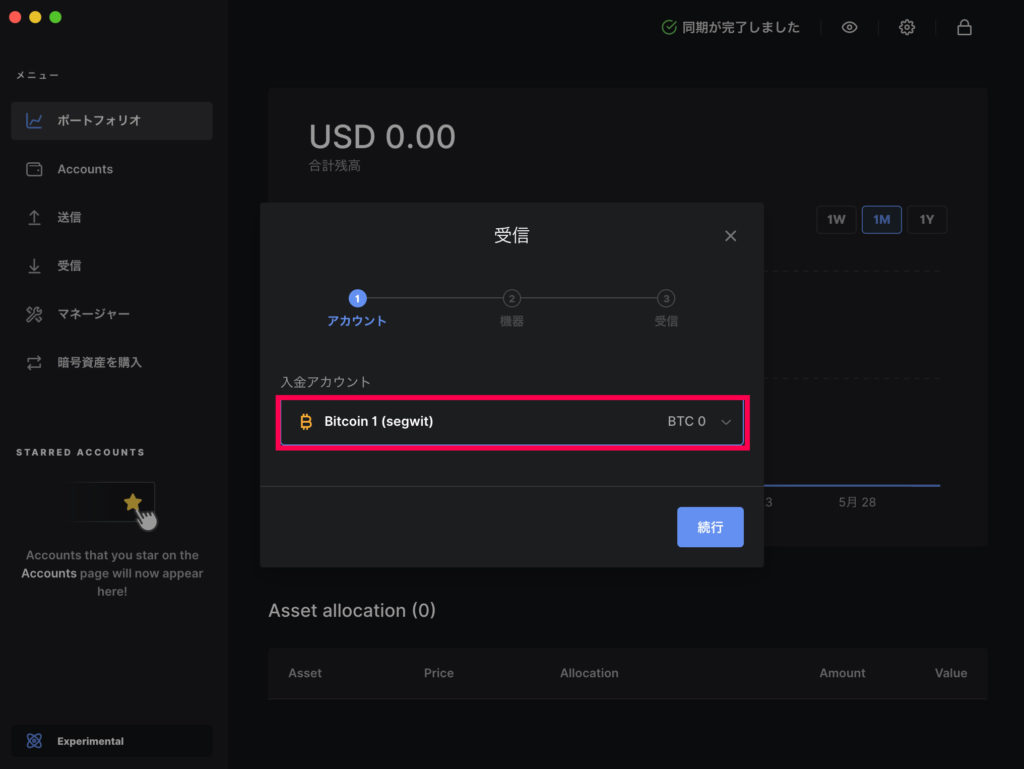
ここで入金アカウント「Bitcoin 1(Segwit)」を選びました。
(※DMM bitcoinがNative Segwitに対応しているか分からなかった為)
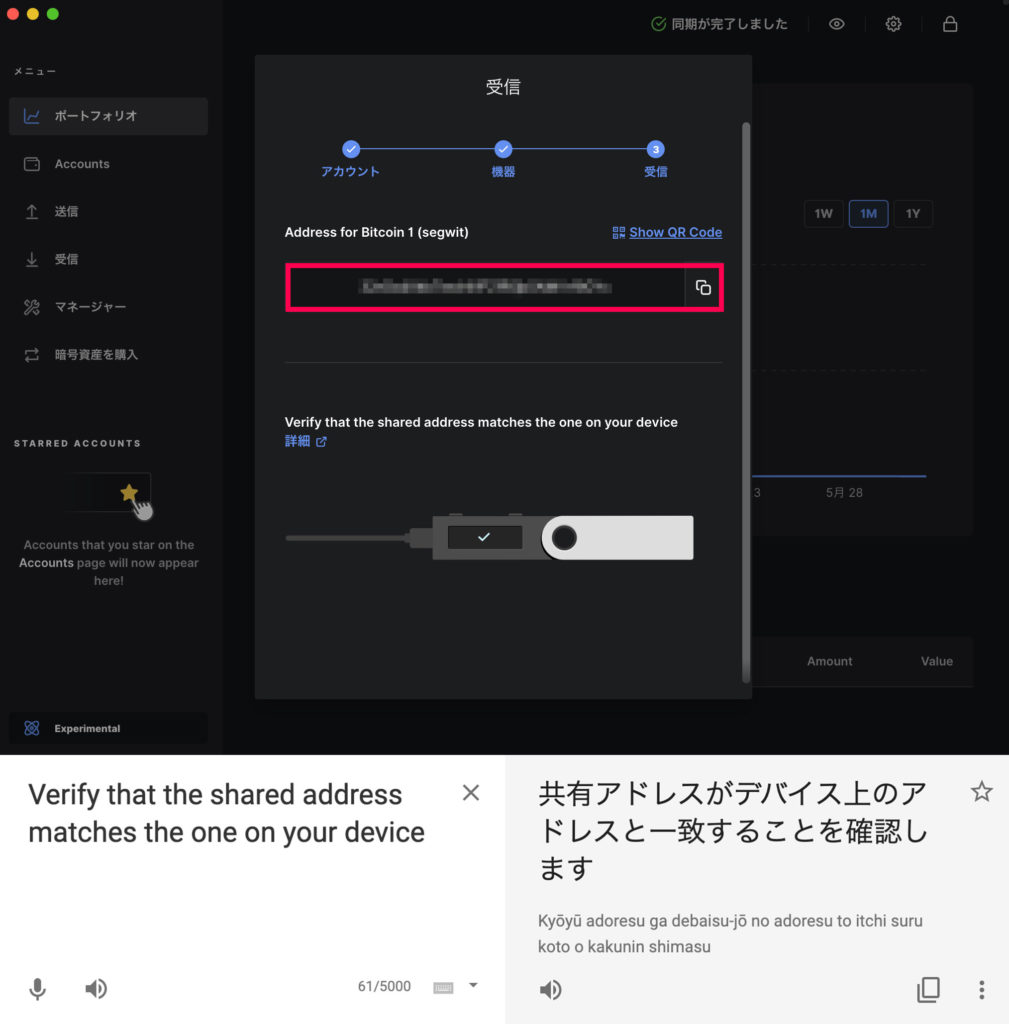
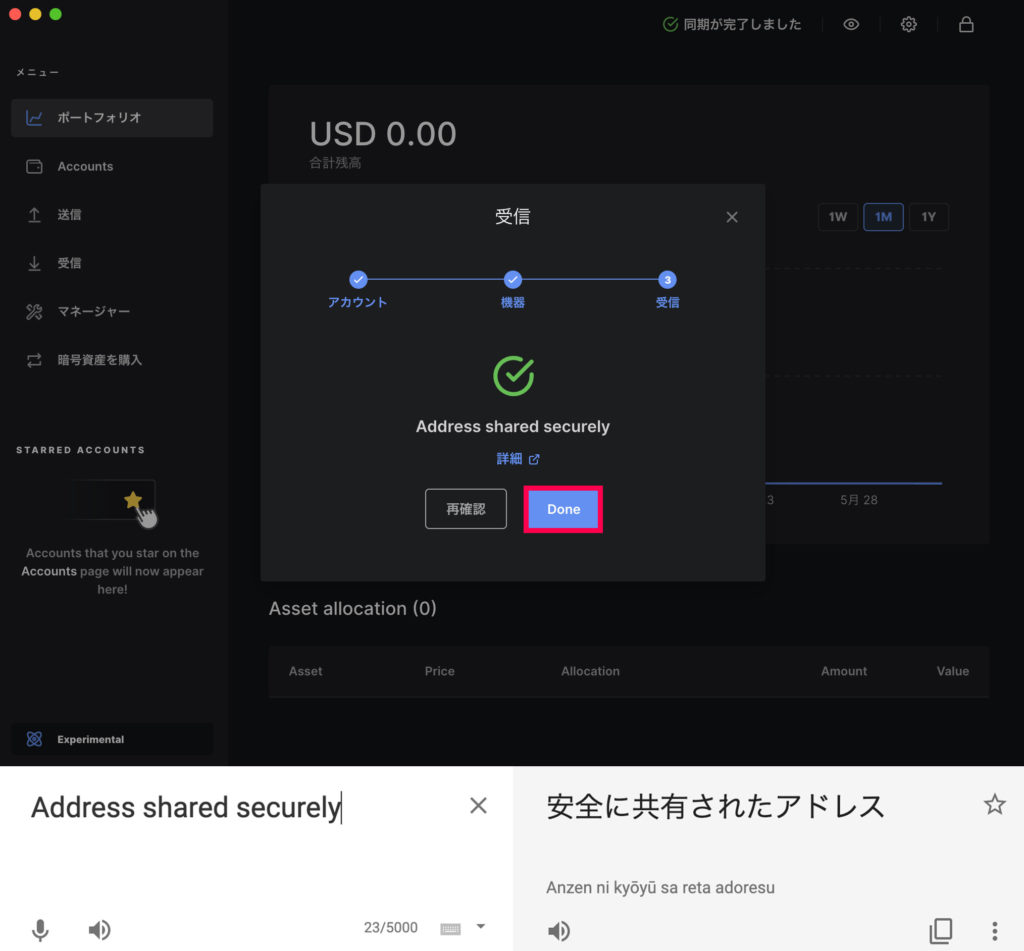
DMM Bitcoinから出庫、Ledger Liveに入庫
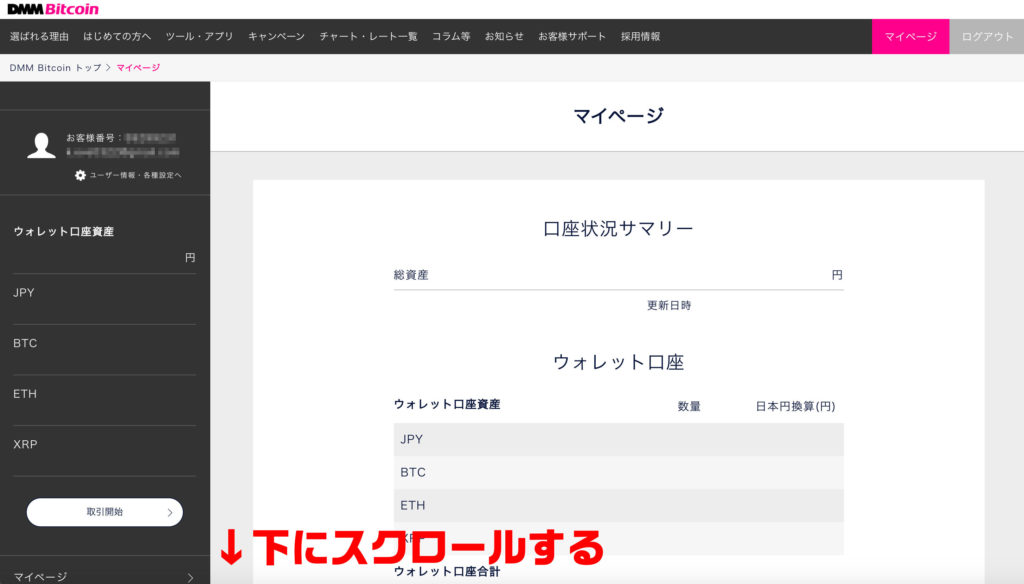
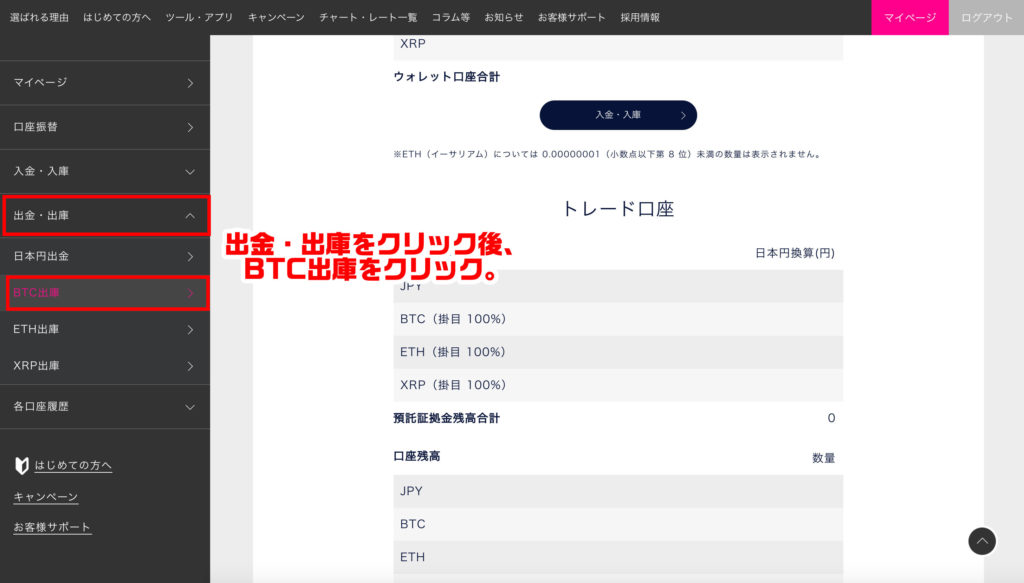
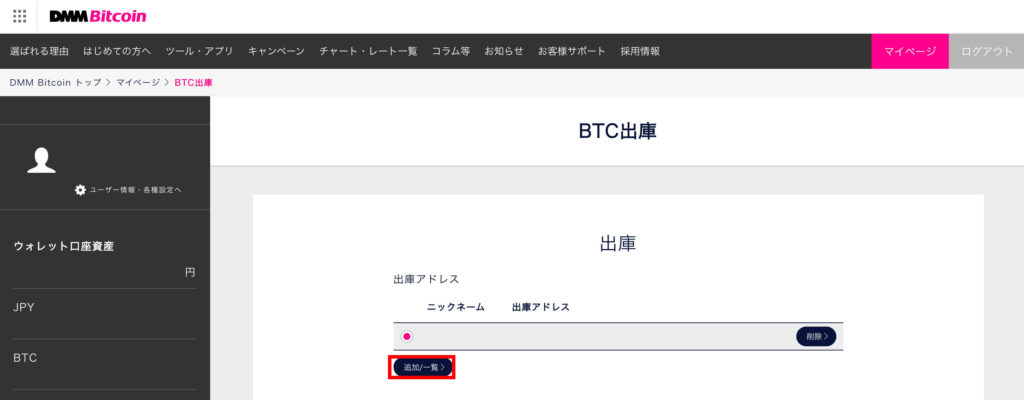
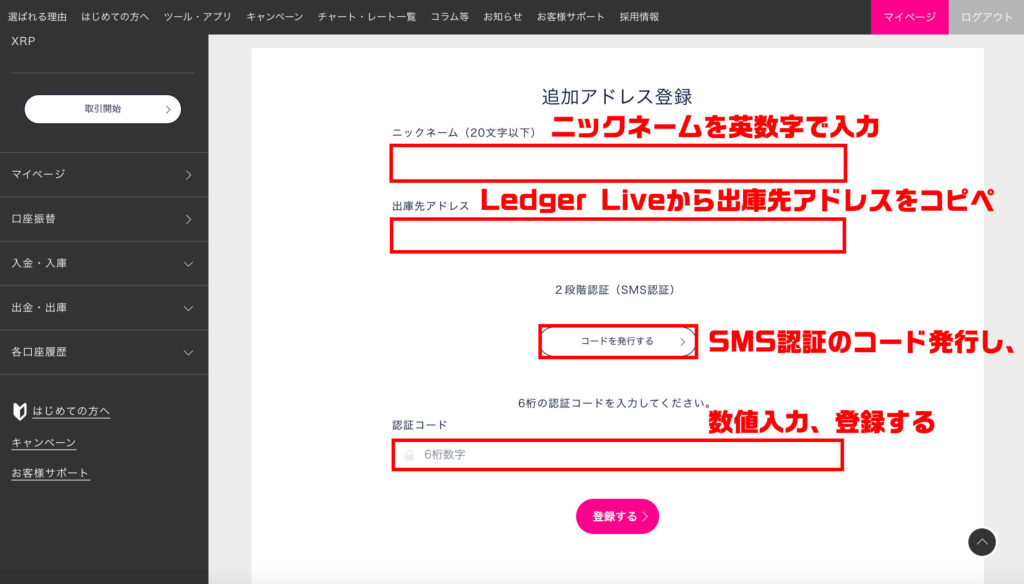
その後、Ledger Liveからコピペした出庫先アドレスを貼付け、
SMS認証のコードを発行し、数値を入力、登録します。
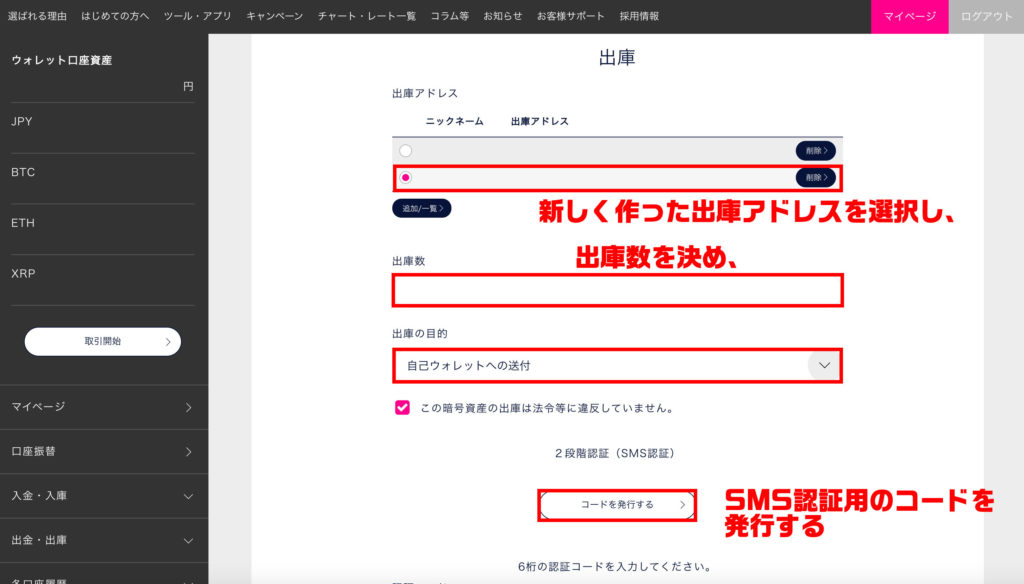
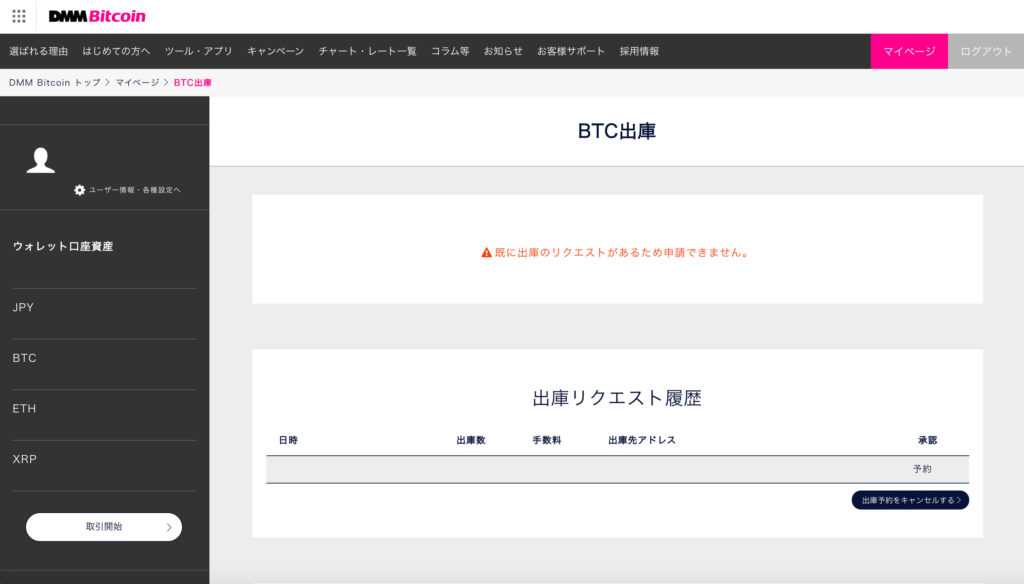
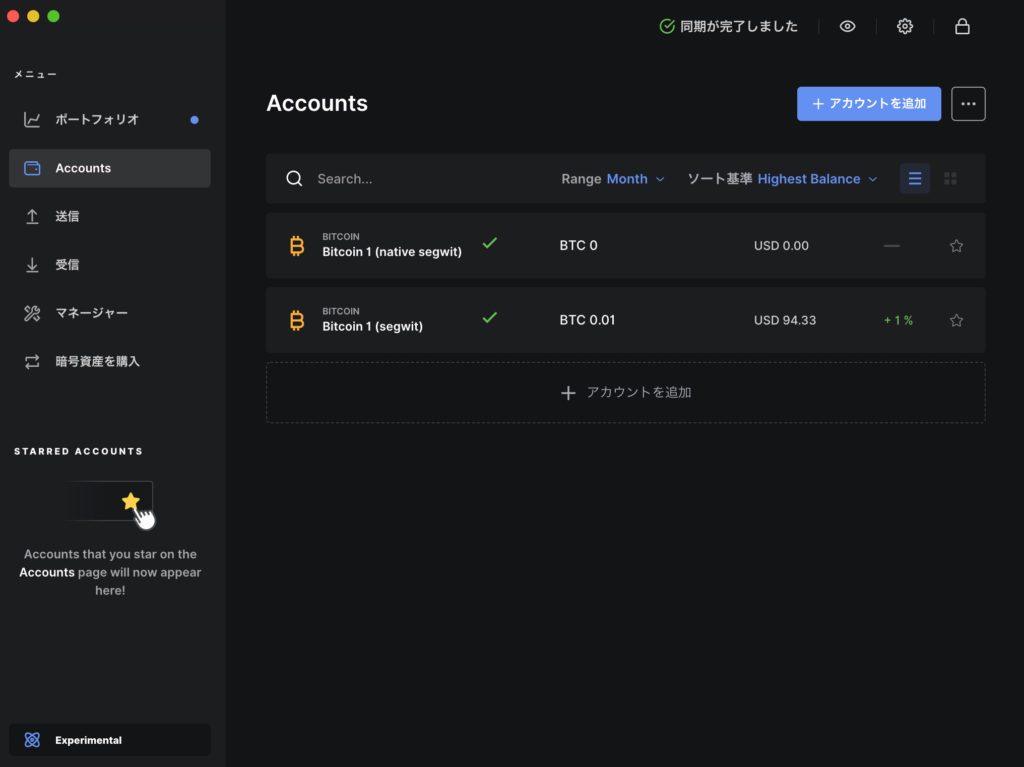
今後『Ledger Nano S』について詳しく聞きたい方は私まで聞いて下さい。
▼参考にさせて頂いたYouTube、サイト様